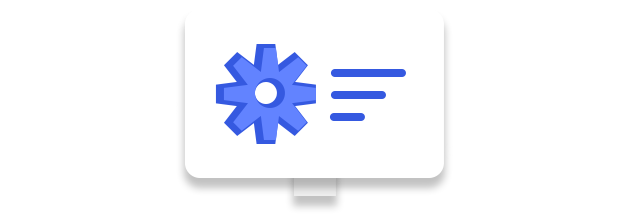
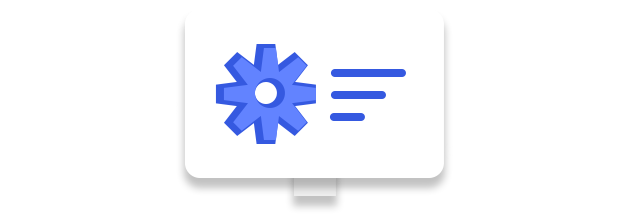
In our new functionality, guest users can easily place an order and can securely checkouts from your website without self-registering or logging in.
Store End Configuration:
Once you set up your store general setting and enter a guest user check-out URL as shown below, then your guest user can easily place an order from your website.
For this, you need to go to Setting then General Settings then scroll down the General Settings Page and come to the bottom section in which you can see a field named Guest Check Out Support URL, in which you need to fill in the details of your URL and then Press Save to save this record.
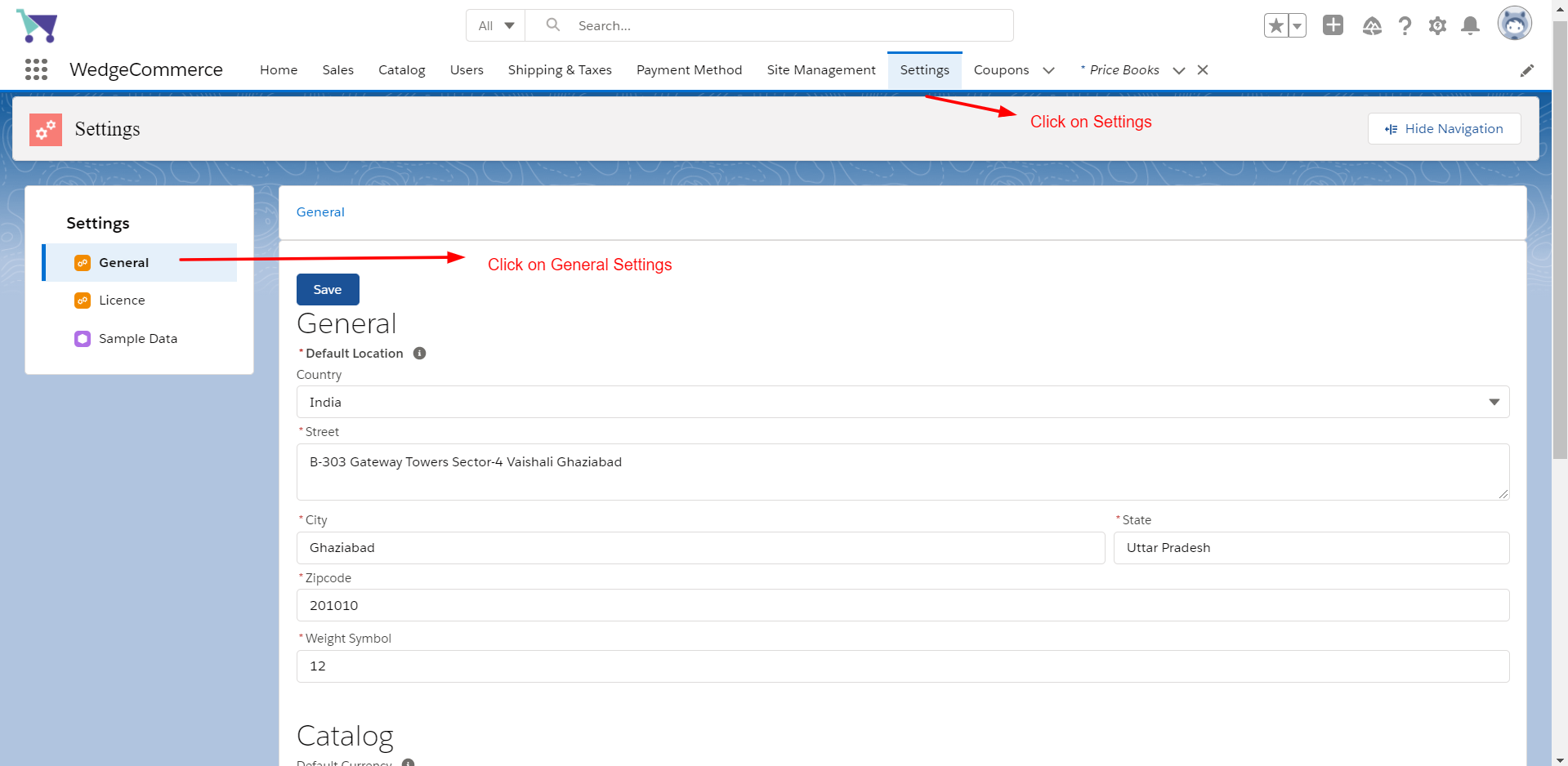
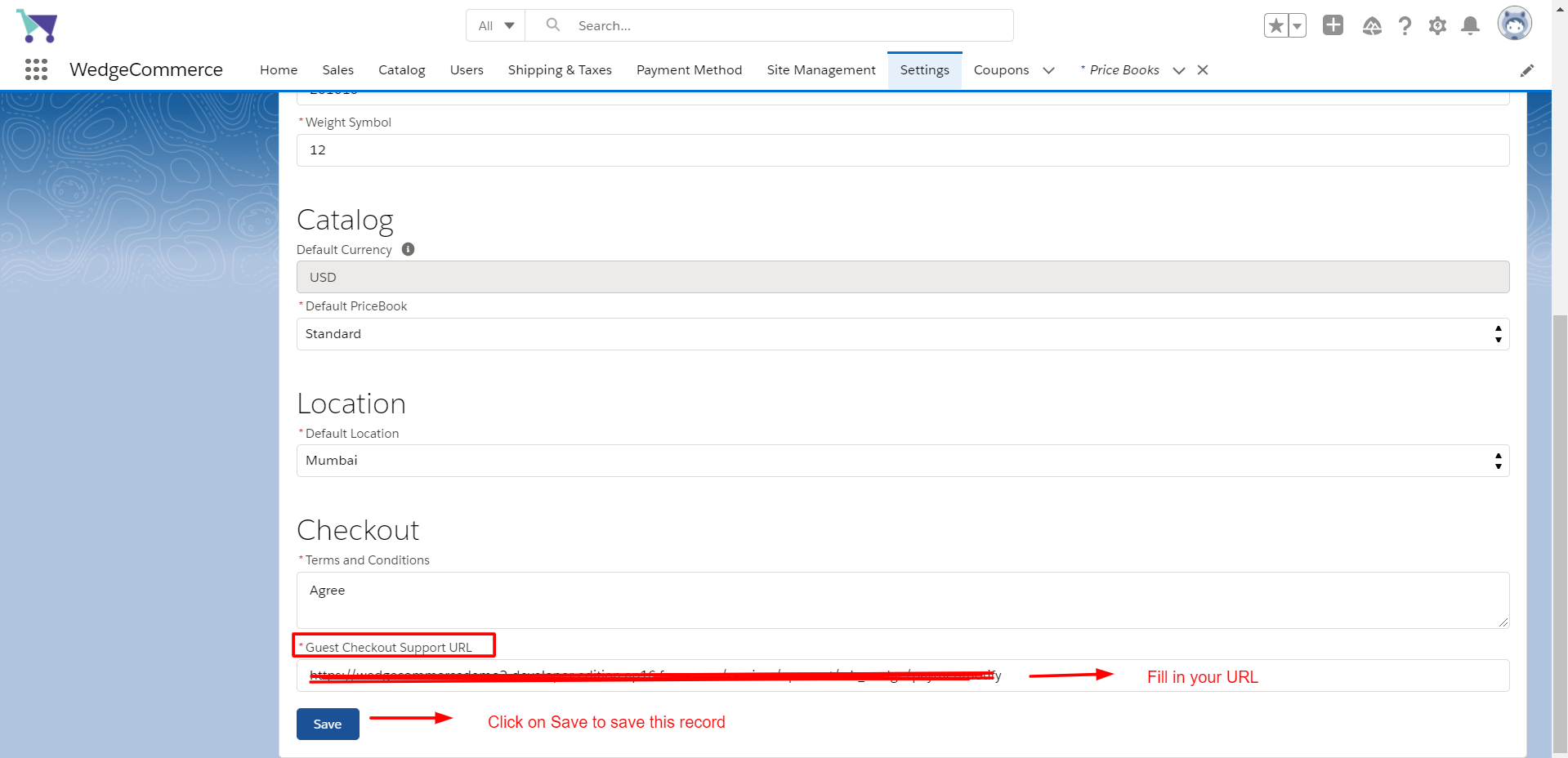
Your Guest User Checkout URL is ready to be used for your customers on the front-end.
Let’s take you through the front-end functionality for the guest user checkout feature.
Front-end Functionality for Guest Users:
This is how your front-end will look, once you set up your store through the steps mentioned above.
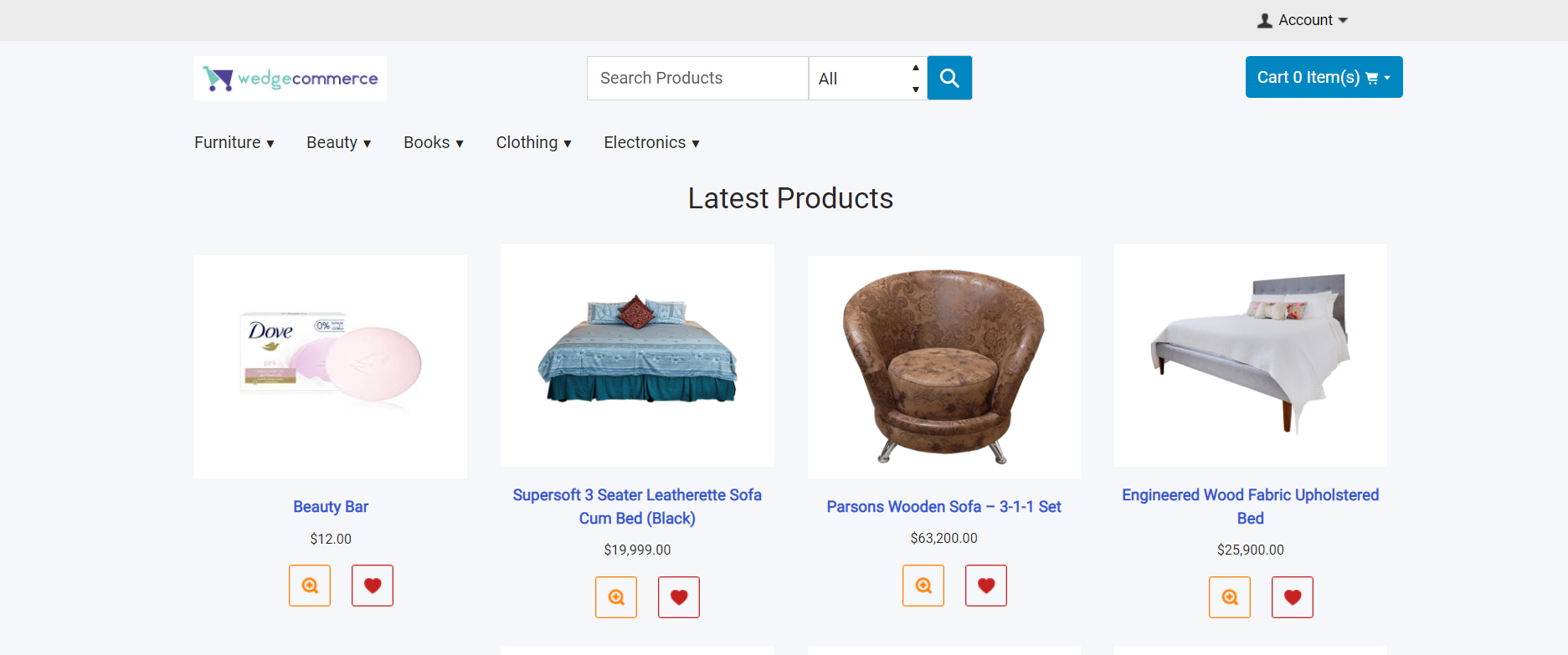
First, a guest user needs to select the desired product by clicking on the quick view option, and then a customer can click on the Cart icon to move the product to the cart.
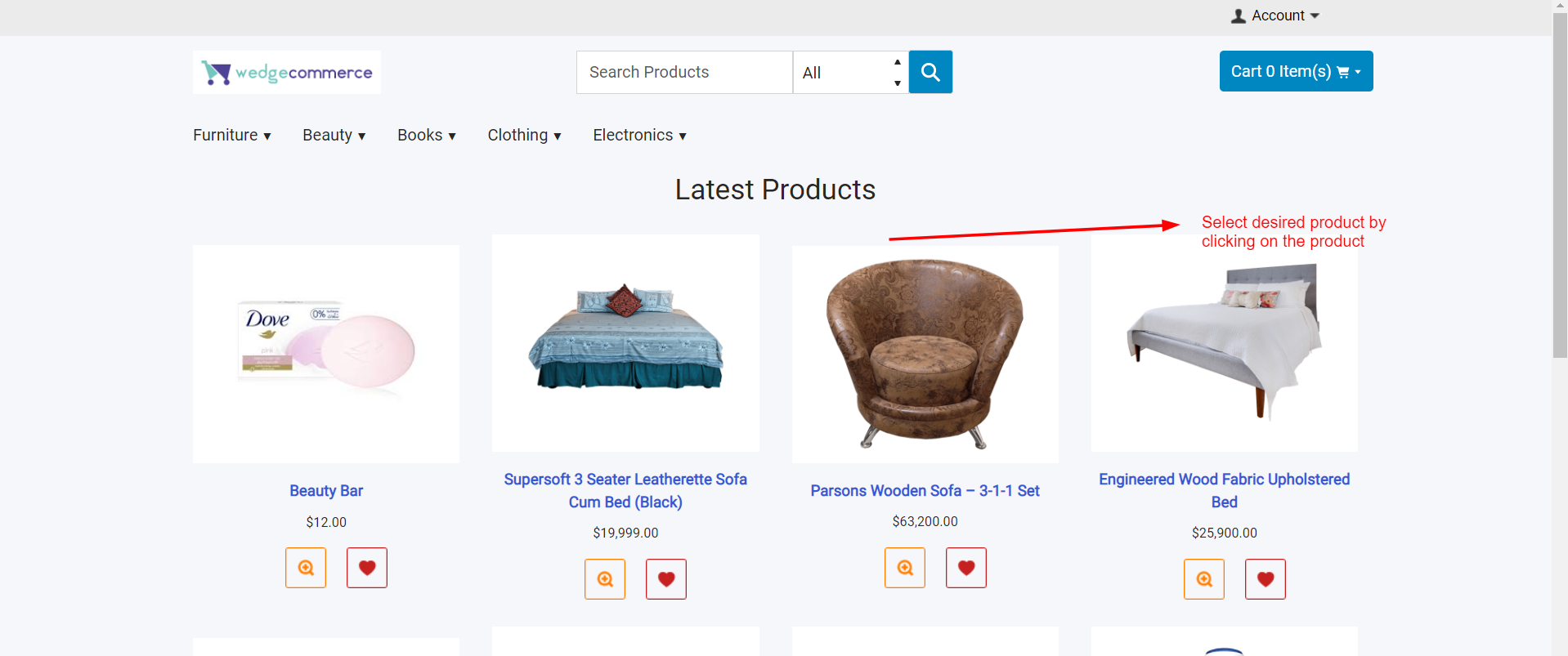
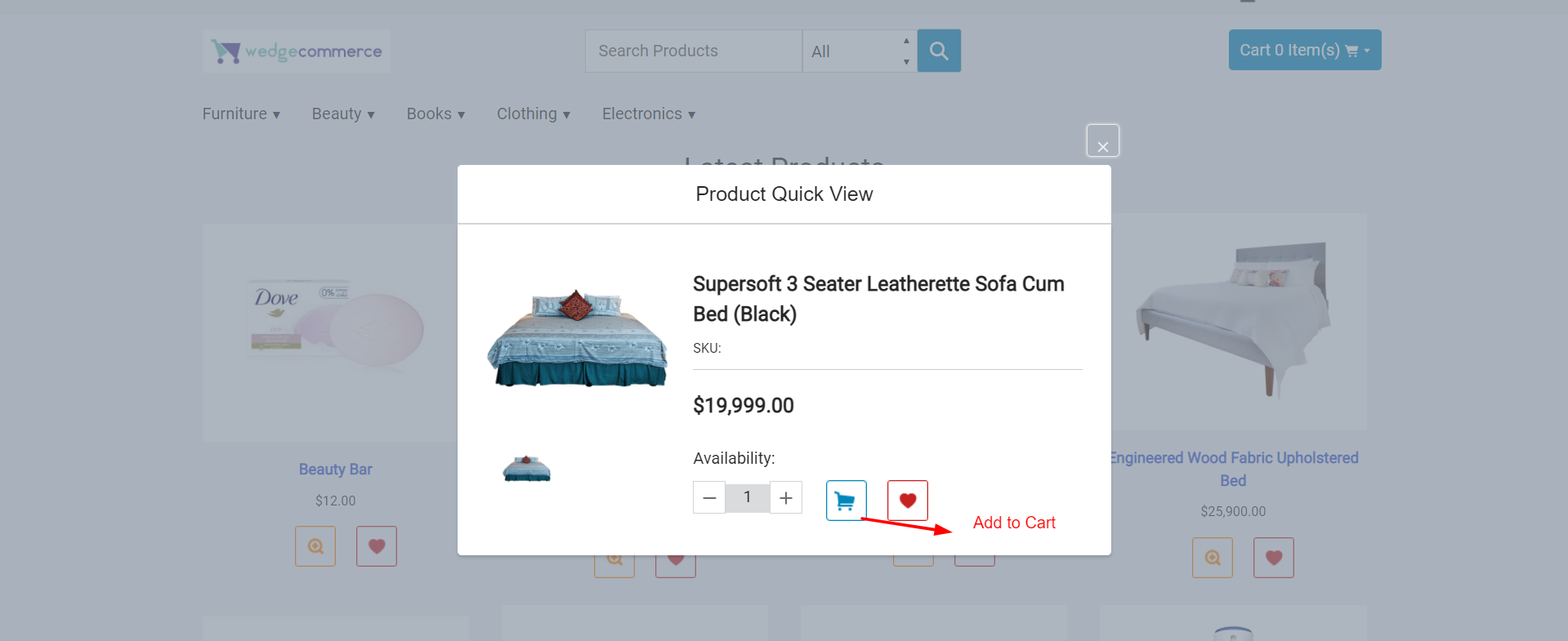
After he moves the product to the cart, he will be given two options to either Checkout or Continue Shopping.
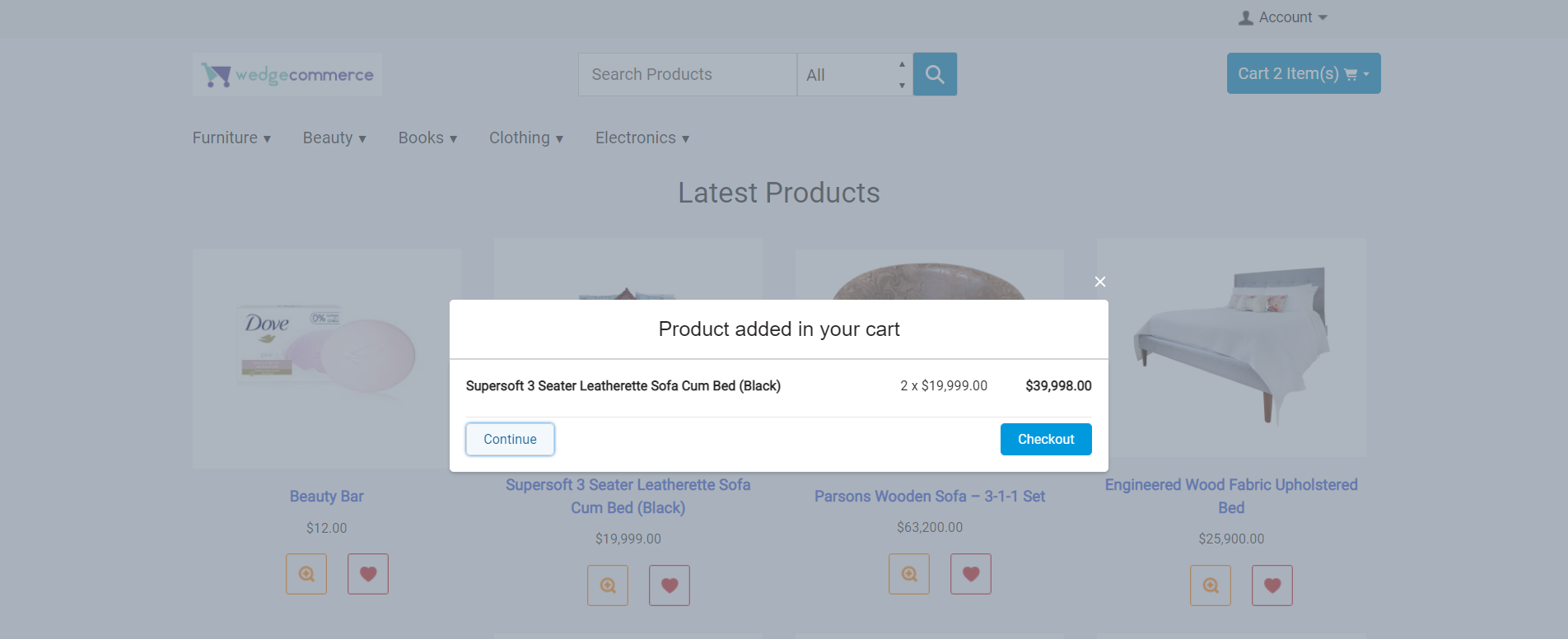
Afterward, he can either Continue Shopping, Update the Cart, or can either move to the checkout directly. Once he clicks on Checkout, he will be redirected to the page shown below where he can select to continue as a Guest User.
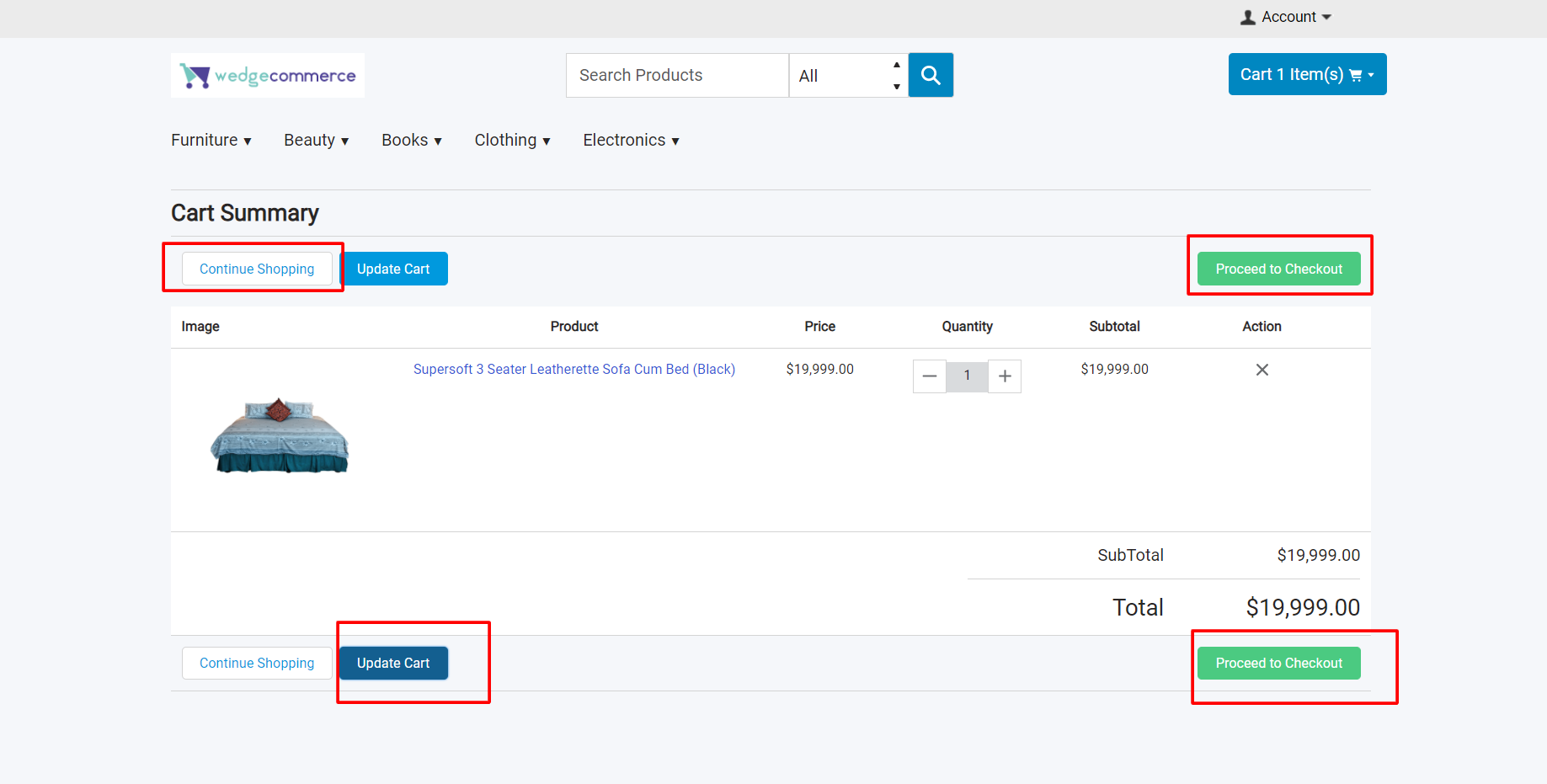
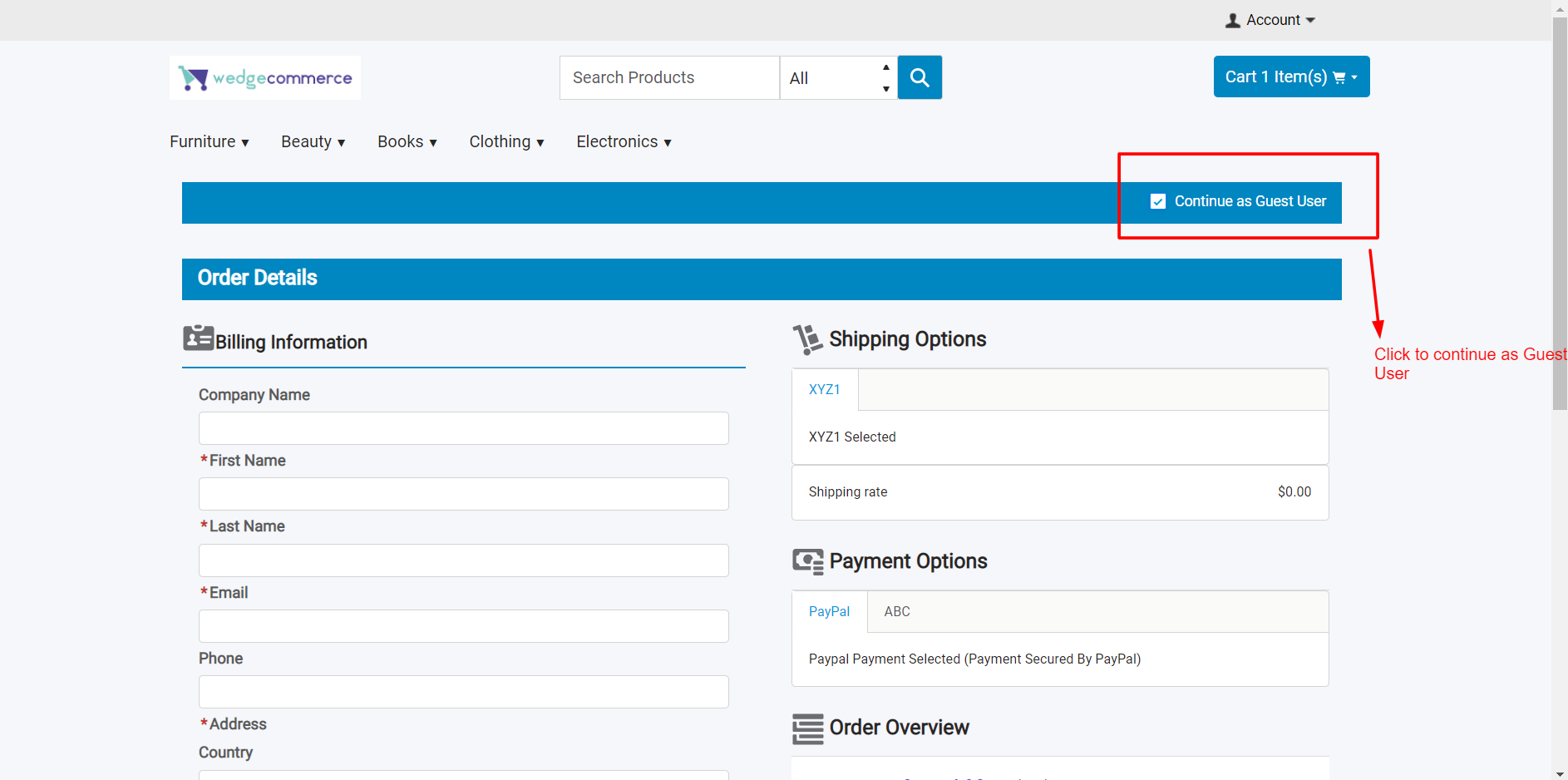
You need to fill in all the relevant details to place your order, this will include your company name, first and last name, email id, address, and the coupon code which we have created in the store configuration part as mentioned above avail discount.
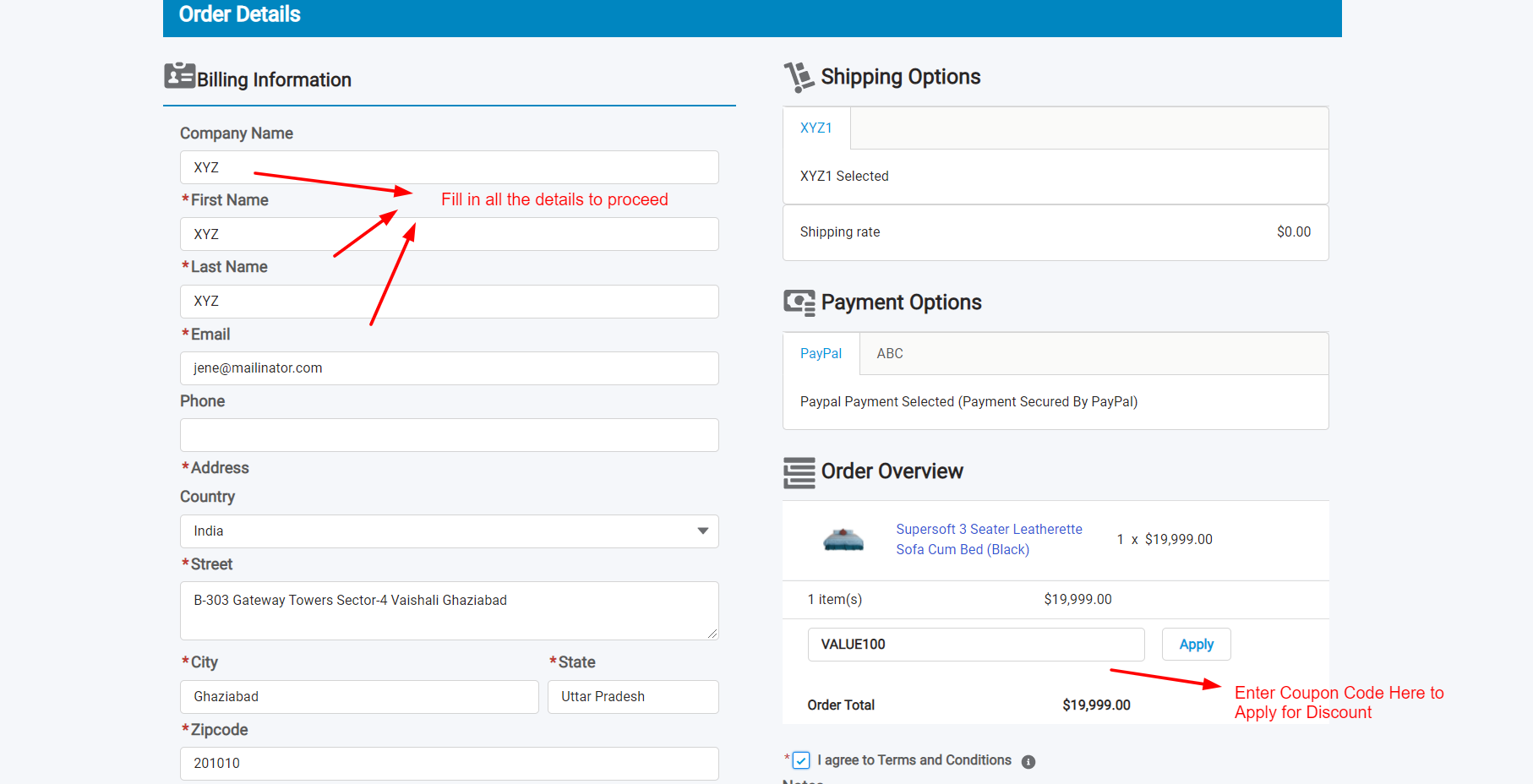
After filling in all the above-mentioned details, you can now click on Place Order Option to place your order.
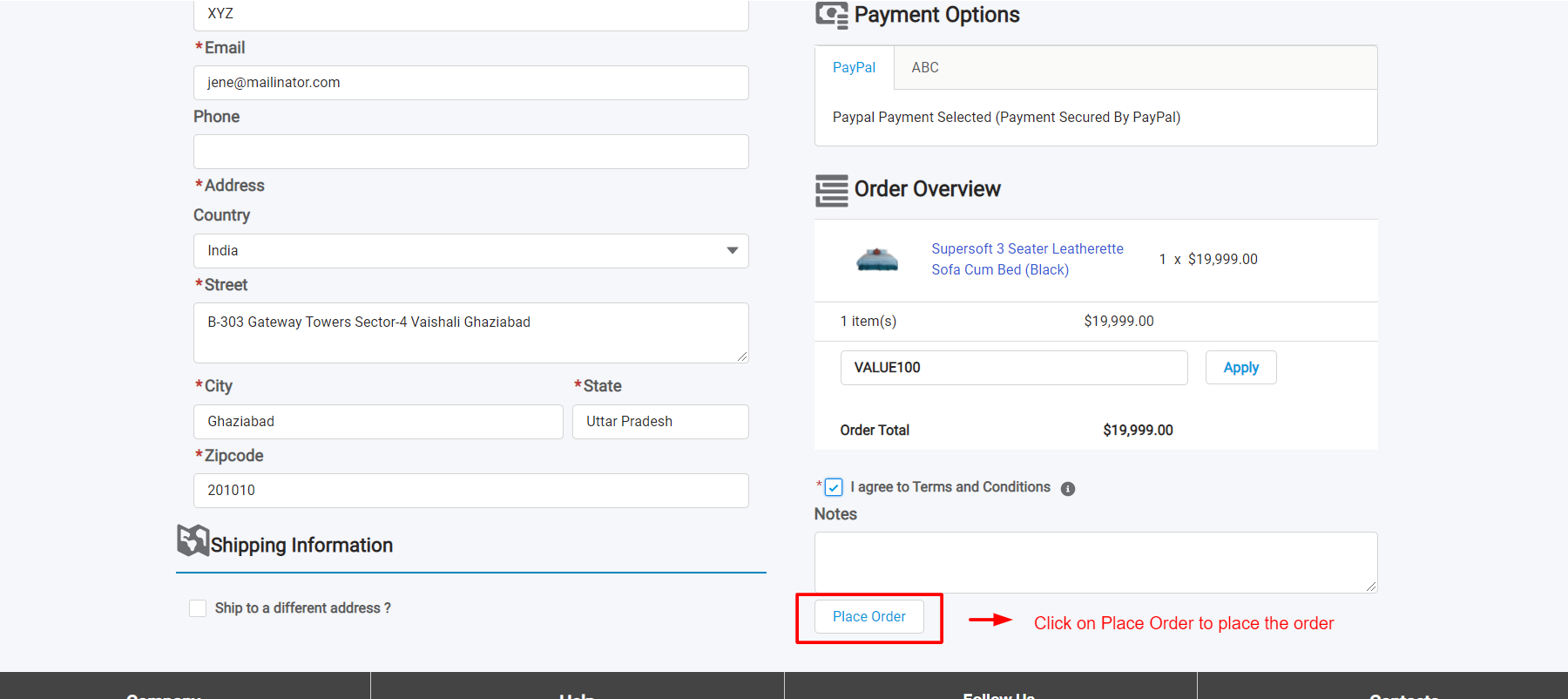
Once your order is placed, you will be prompted with this pop-up for payment.
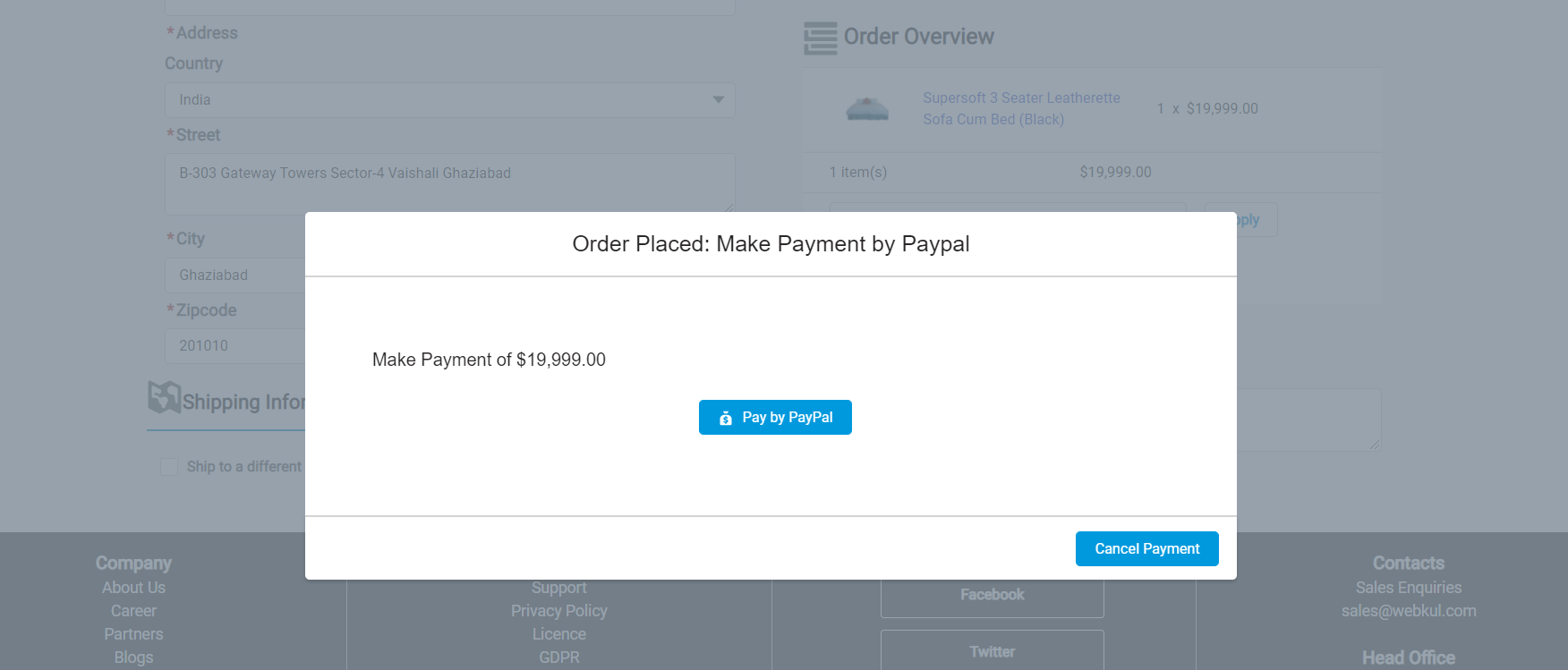
Fill in your Card Details to Proceed.
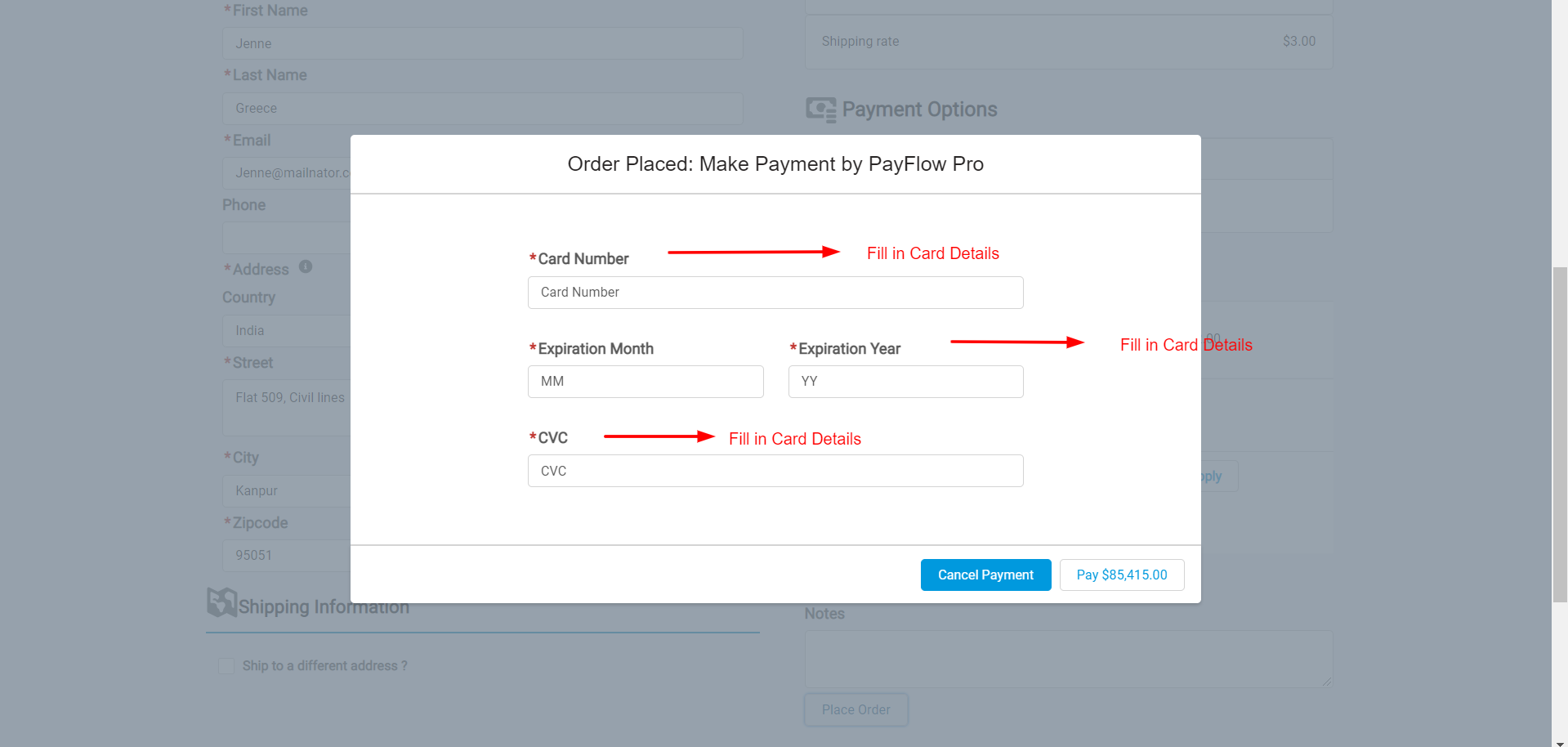
After successful completion of your card details, Click on Payment and hence your order will be placed and you will be shown a pop up like this as shown below:
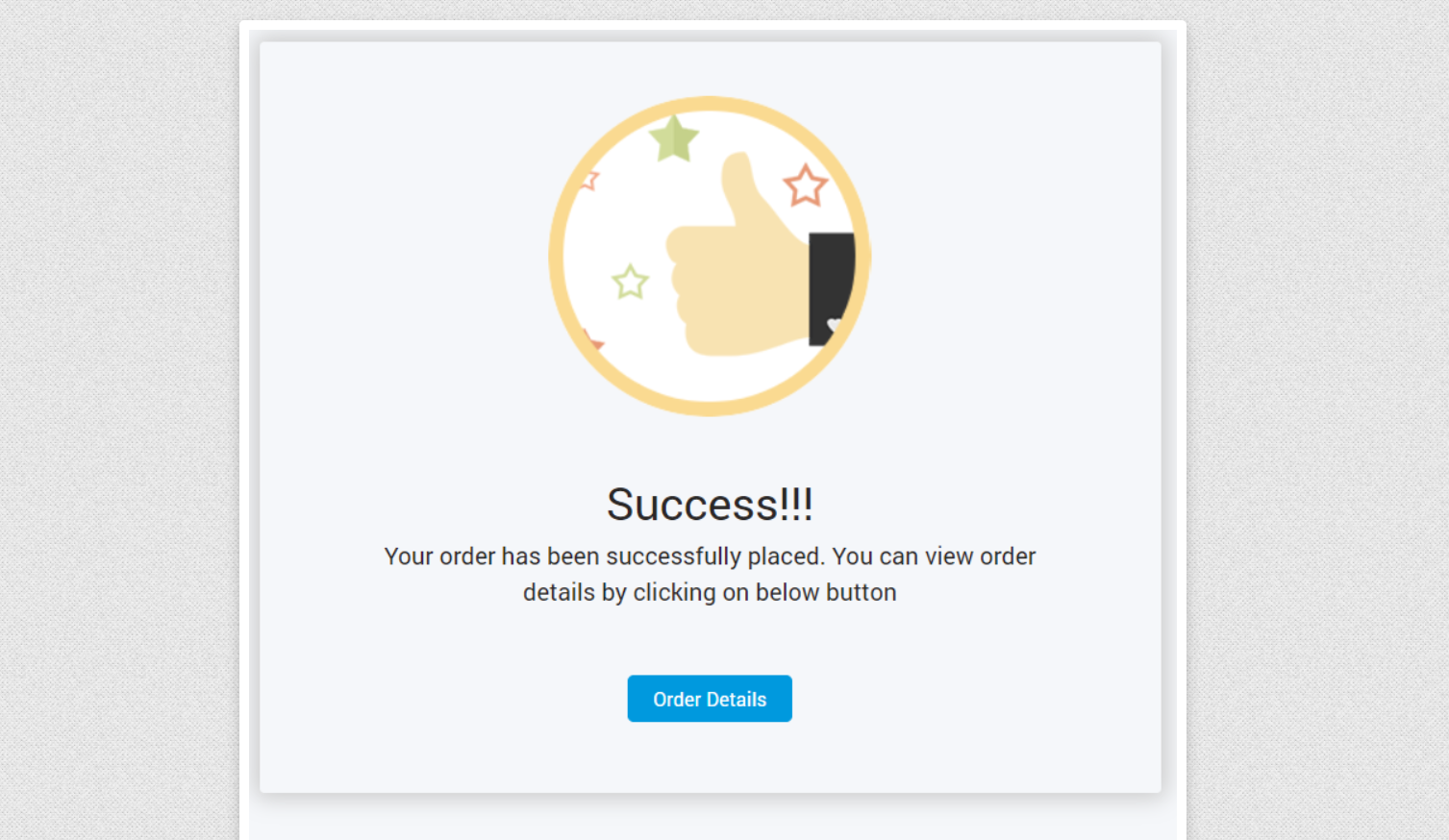
Once your order has been successfully placed, you can click on the Oder Details Option to check out the order invoice as shown below:
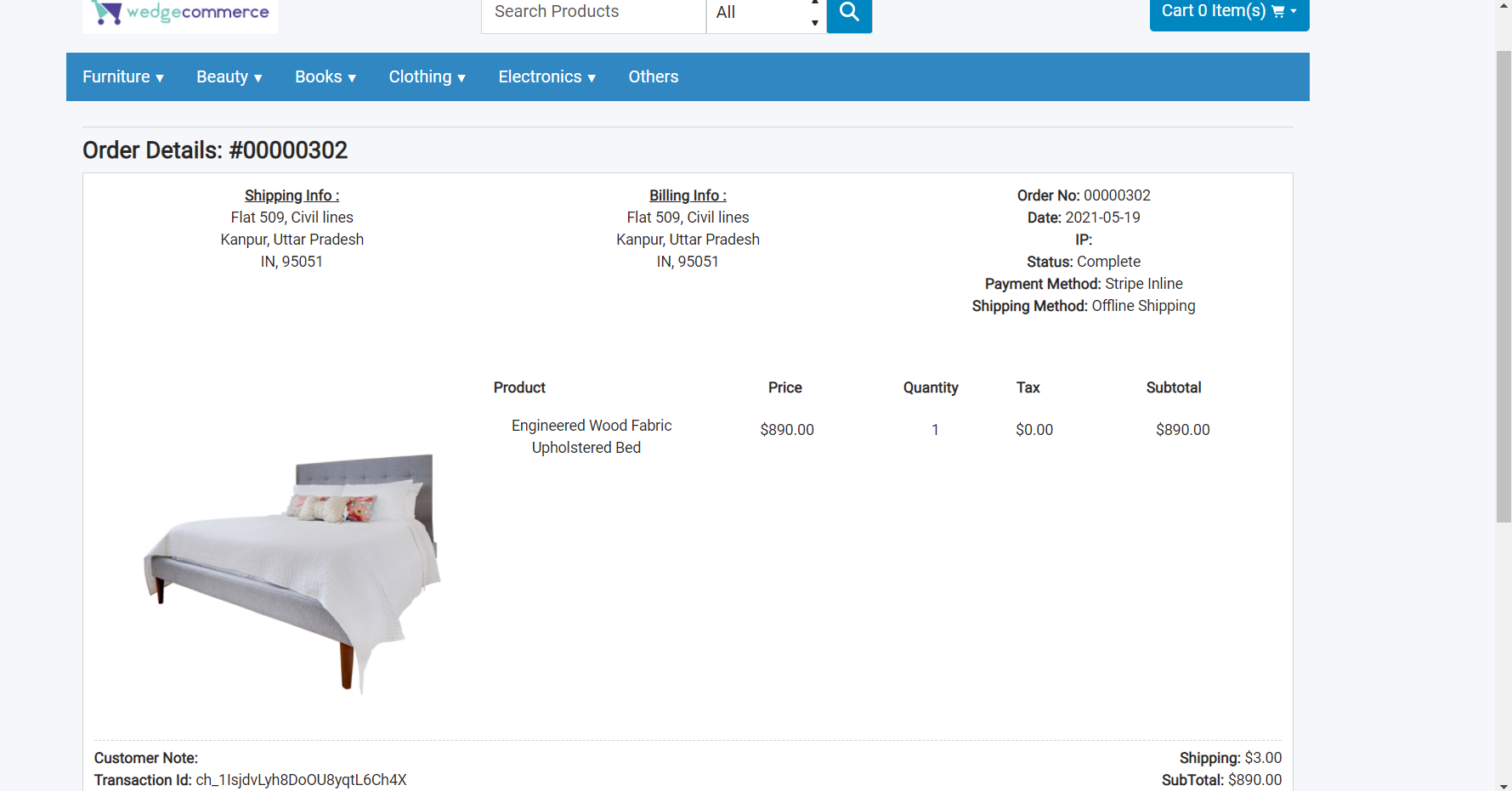
Tell us about Your Company
How can we help you with your business?

If you have more details or questions, you can reply to the received confirmation email.
Back to Home