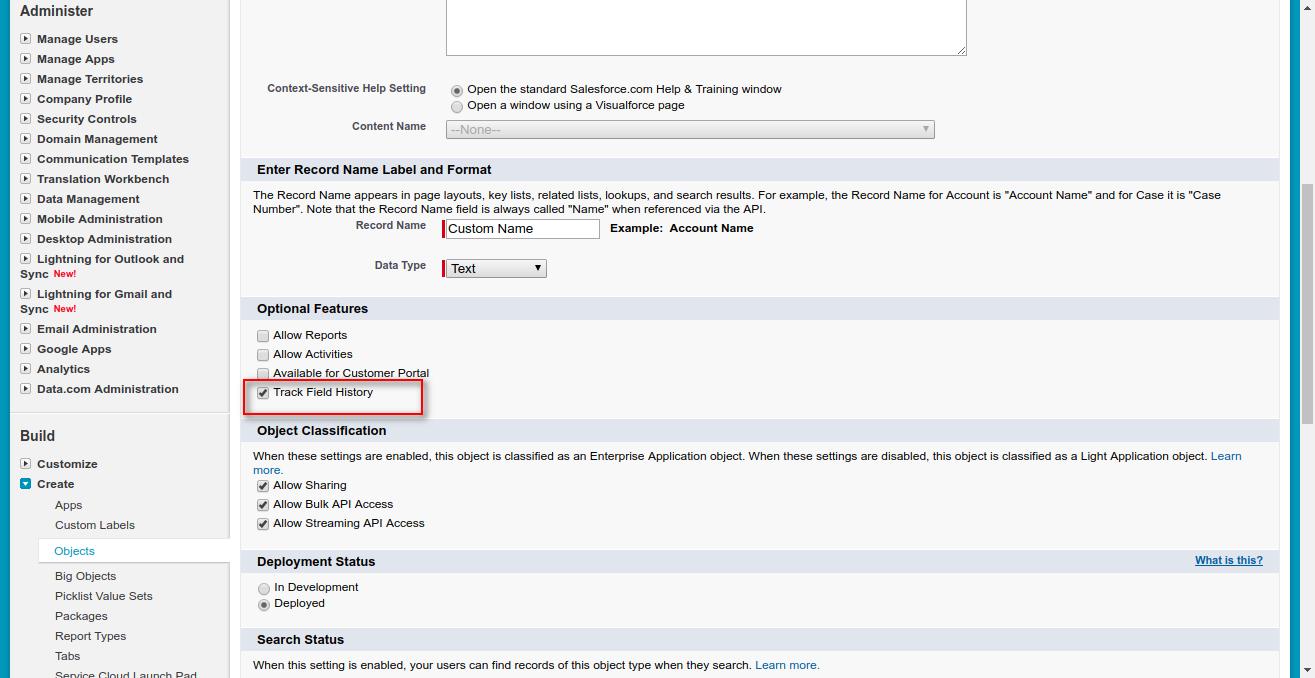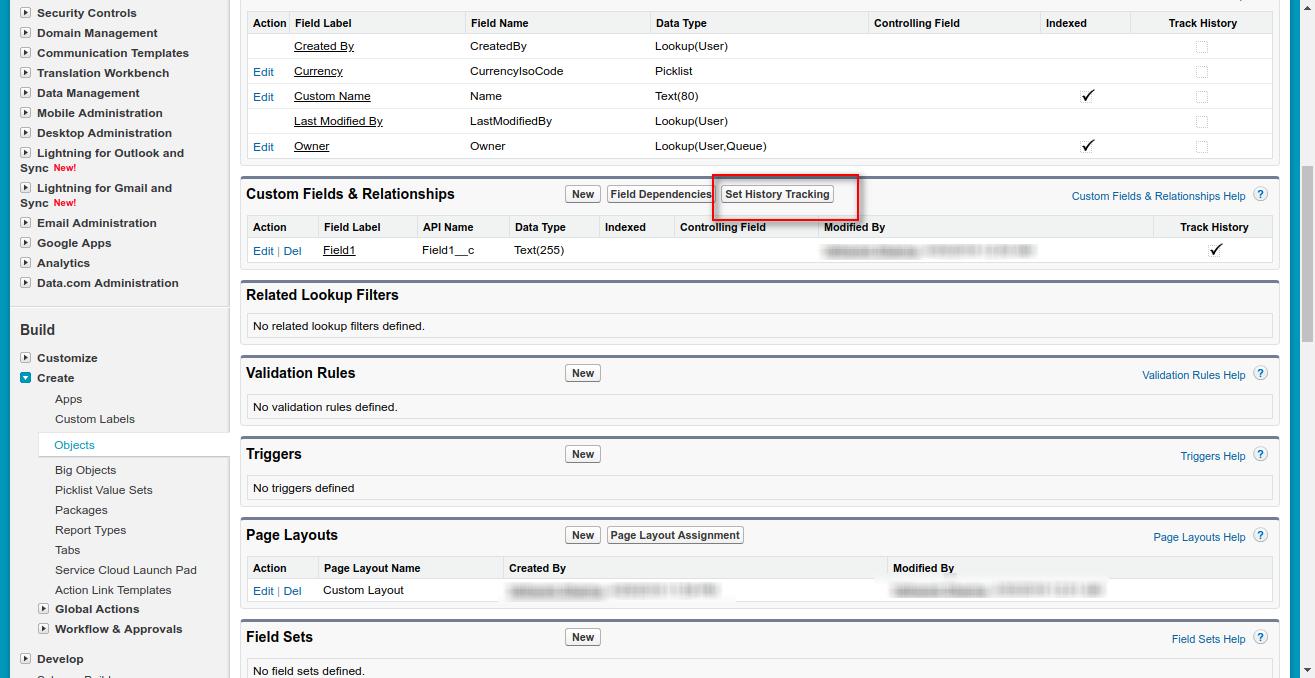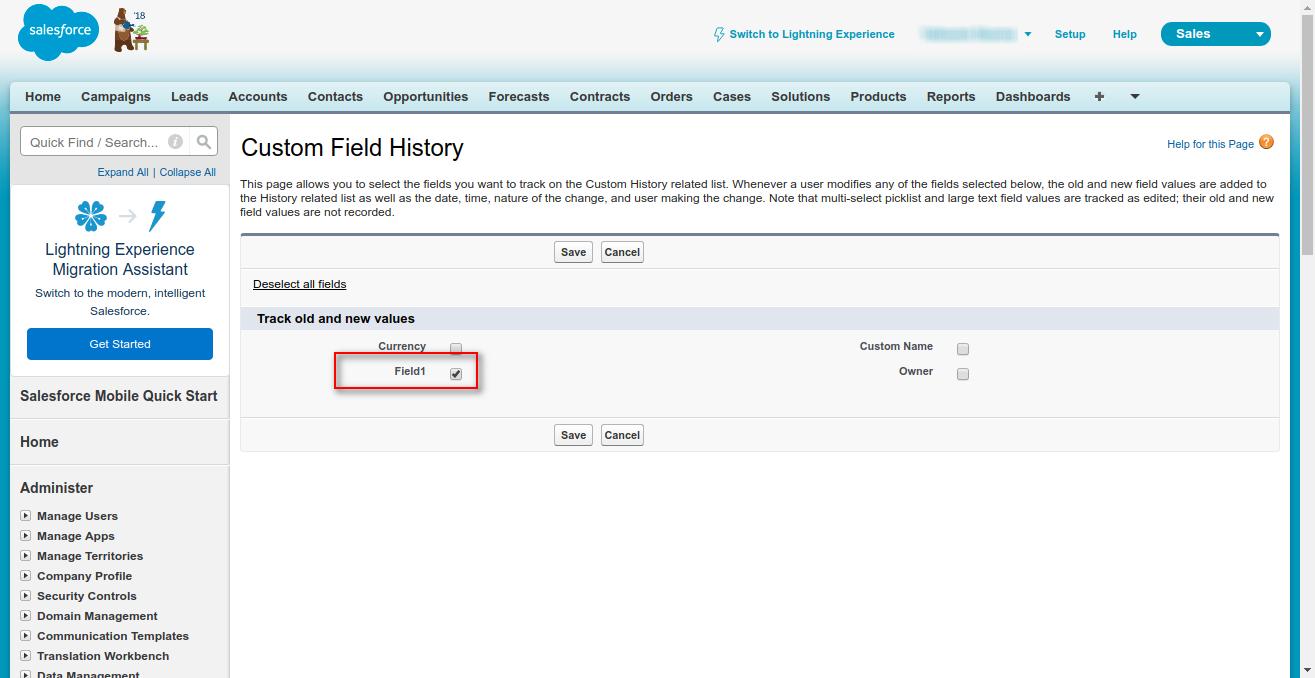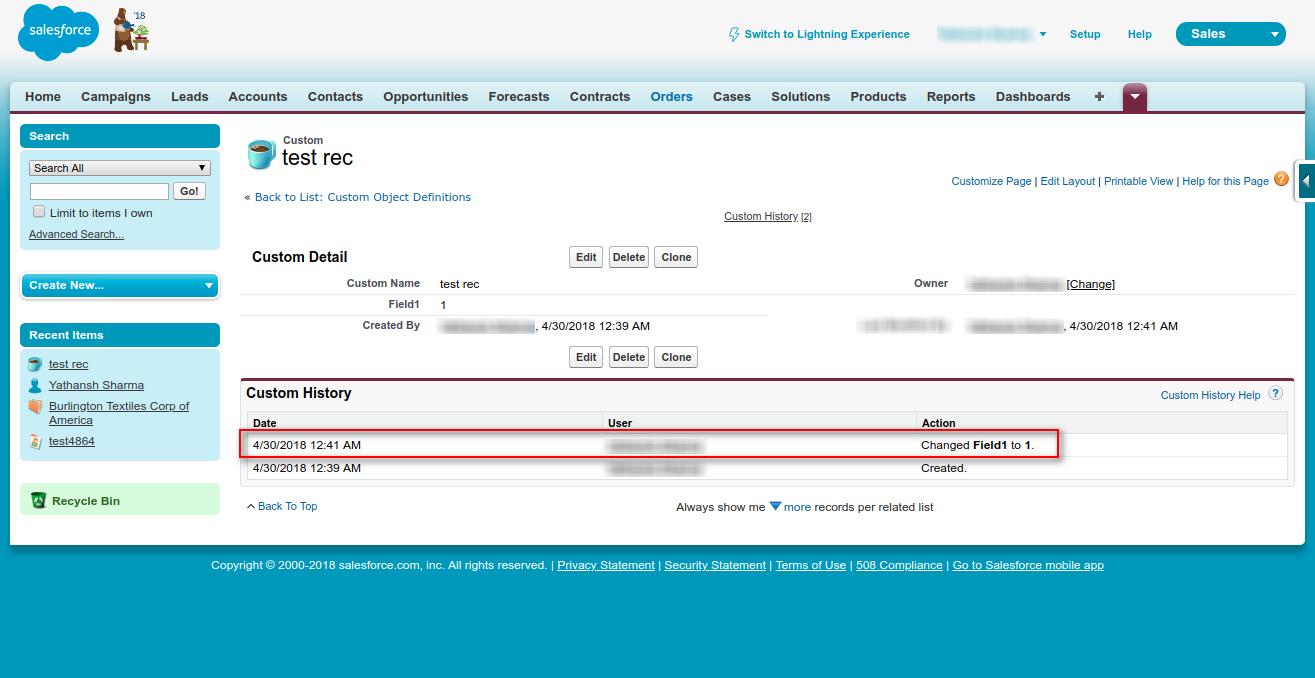Field Tracking in Salesforce
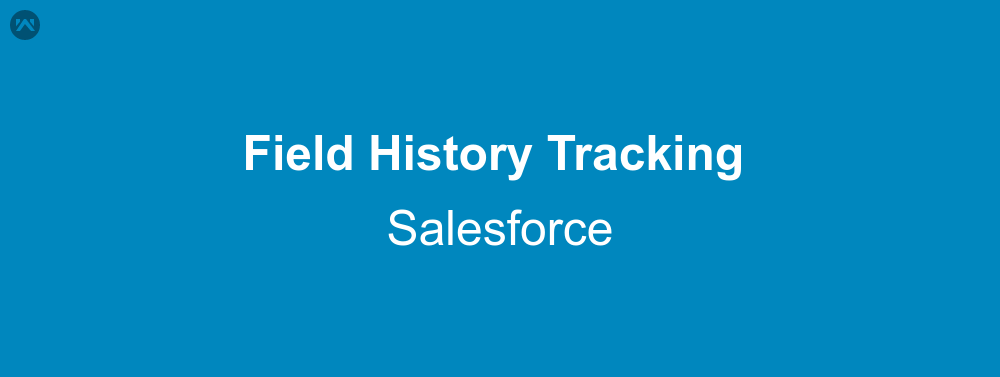
Over the past few years, Salesforce has provided us with numerous features. These features range from customizing the layout of your record detail page to creating custom objects for storing records. Most of the users still do not know about all the features of the CRM. Like the field tracking feature which is available for most of the standard objects and every custom object. This feature helps the user to keep track of all the changes made to a field of an individual record. I’ll be talking more about using this feature in this blog.
Using Field Tracking
Here I’ll be showing how to use field tracking for any Custom object. You may follow the same procedure for following Standard objects (from step 2) in order to track field history:
- Accounts
- Articles
- Assets
- Campaigns
- Cases
- Contacts
- Contracts
- Contract line items
- Entitlements
- Leads
- Opportunities
- Orders
- Order Products
- Products
- Service Contracts
- Solutions
Now moving on to the Custom object’s Field History Tracking. Here we will have to first enable the feature in the settings of the custom object, which ironically I have named ‘Custom’. If you are creating a new object, or even for existing object, the option ‘Track Field History‘ must be enabled as shown below.
If you have created an object and have forgotten to enable the option, or have not enabled it previously due to some reason then you may do it by simply editing the object.
The next step is to go to the custom fields and relationships list of the object definition page and click on the ‘Set History Tracking‘ button.
From this page, you may select whichever fields you want to track history. I have selected only the custom field I created previously as shown below.
Output
Now that we have setup field history tracking for our custom object we may check the result. Go to the custom object tab (create one if not already done), create a new record and leave the tracked field blank. Save the record and now edit it, fill some value in the tracked field and then save again. You may look that in the related list ‘[ObjectName] History’, there is an entry telling us that the field has been updated with a value.
If you do not have this field in your sObject then you may add it to the layout and then check if the changes have been tracked.
Support
That’s all about how to track field history in Salesforce, for any further queries feel free to contact us at:
https://wedgecommerce.com/contact-us/
Or let us know your views about this blog in the comments section below.