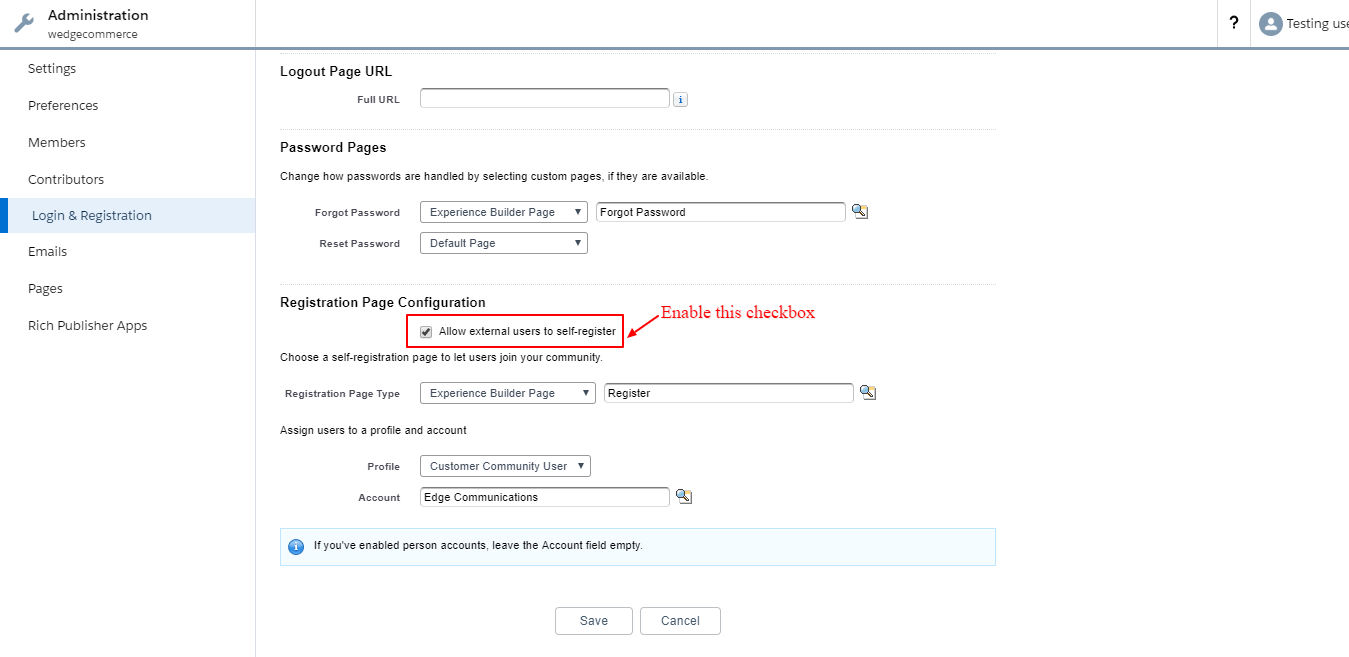Communities Settings And Customize Community URL In Salesforce
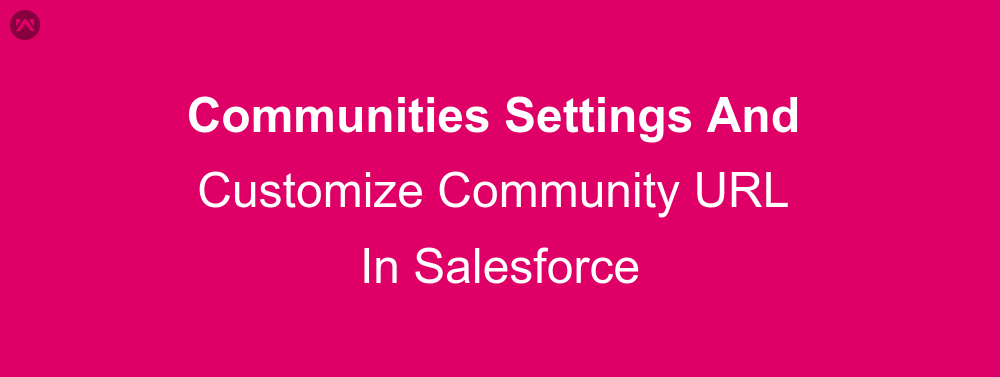
Communities are branded spaces for your employees, customers, and partners to connect. Communities are a great way to share information and collaborate with people outside your company who are key to your business processes, such as customers or partners.
It can be based on standard Salesforce functionality and tabs, or on one of our preconfigured templates. It may contain a subset of features and data available in your internal Salesforce organization and can be customized to use your company branding.
In this, you can choose which members(Profiles) from your company and which customers, partners, or other people outside your company can join.
Communities browser support varies by the device on which you access the community and the community template.
Available in: Enterprise, Performance, Unlimited, and Developer Editions
Set Up Your First Community
To get started using Communities, perform the following steps.
Step-1: Enable community Setup -> communities -> community setting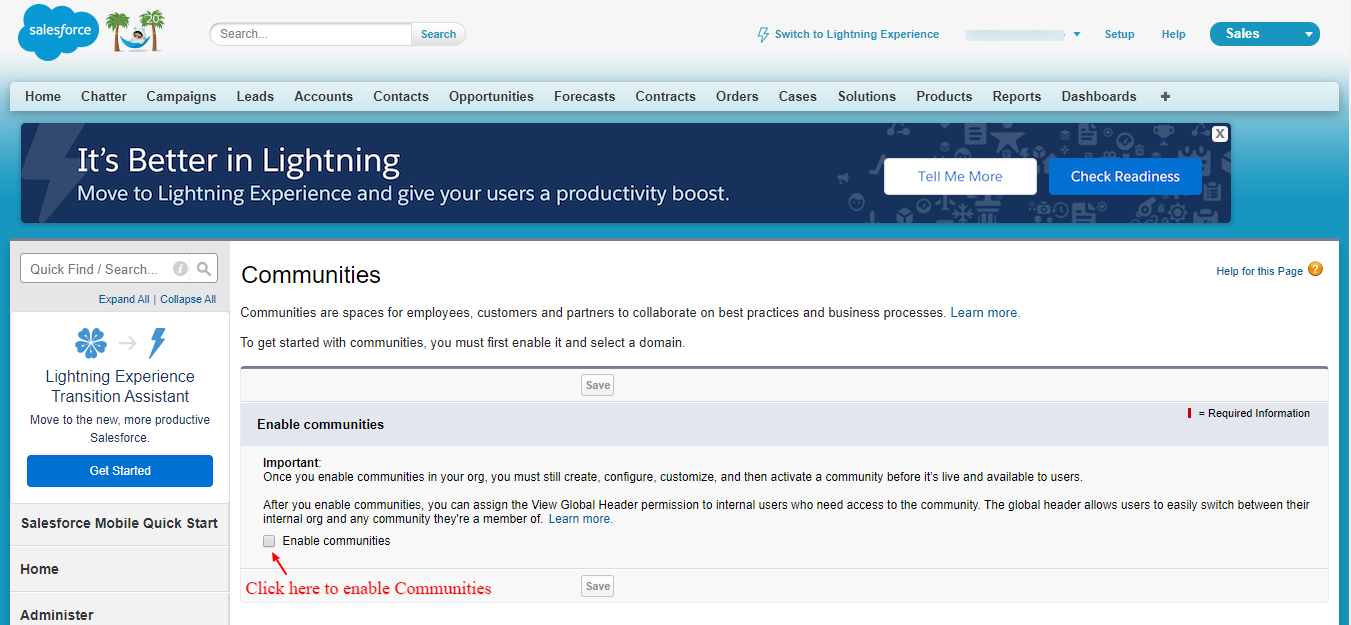
Step-2: Create a Community.
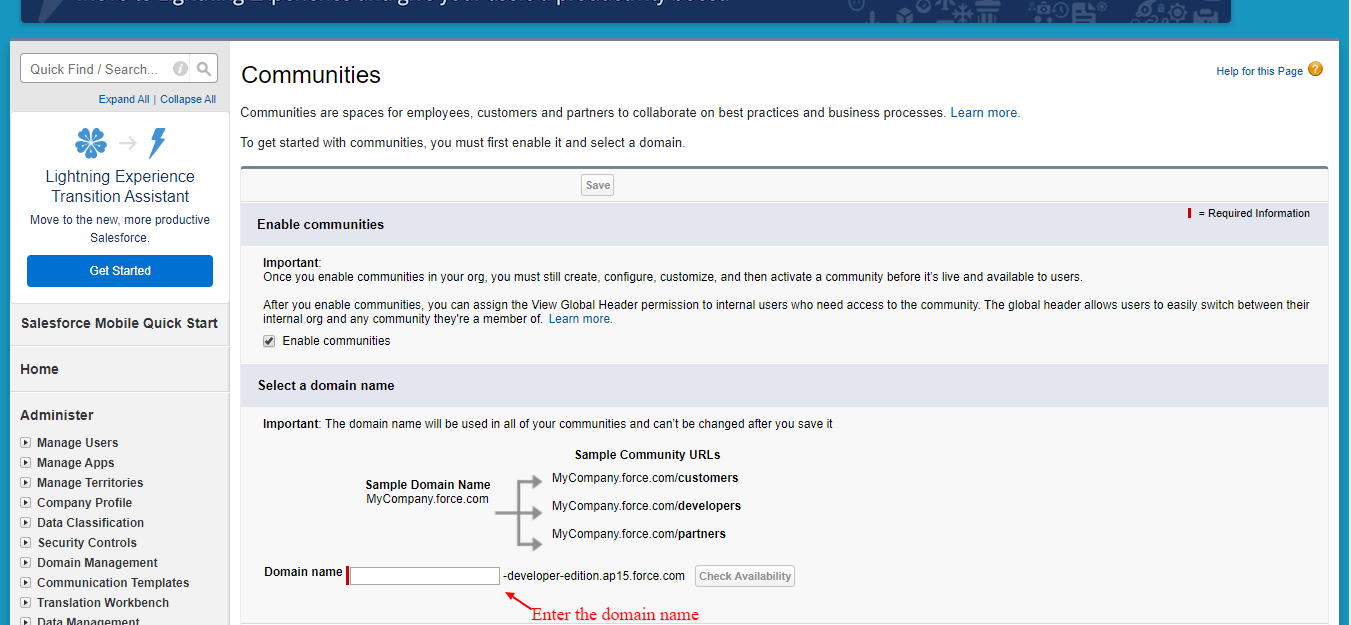
Step-3: Manage Community.
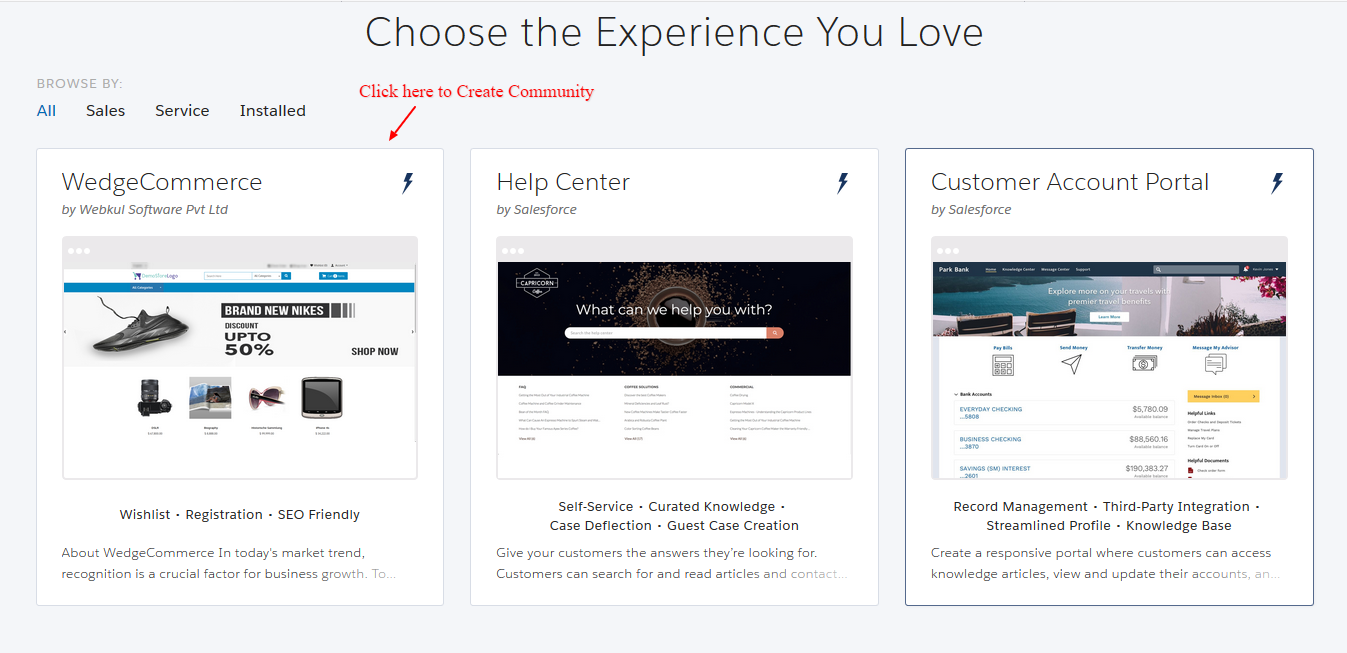
Step-4: Click on Builders and then click on Settings as shown below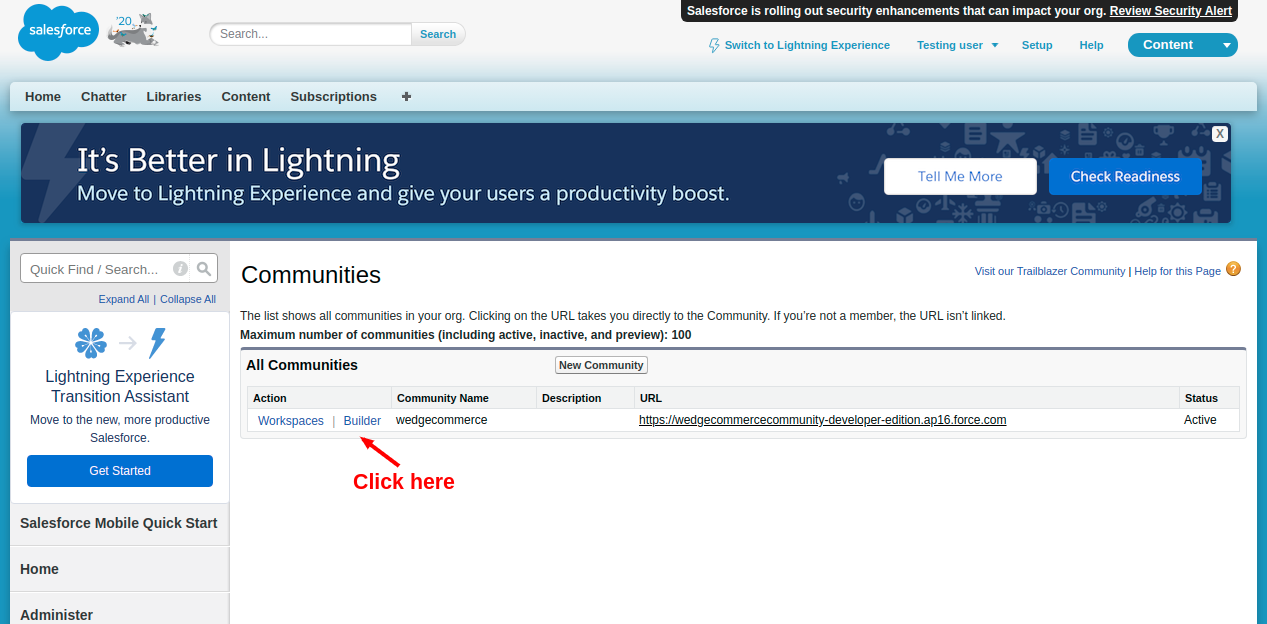
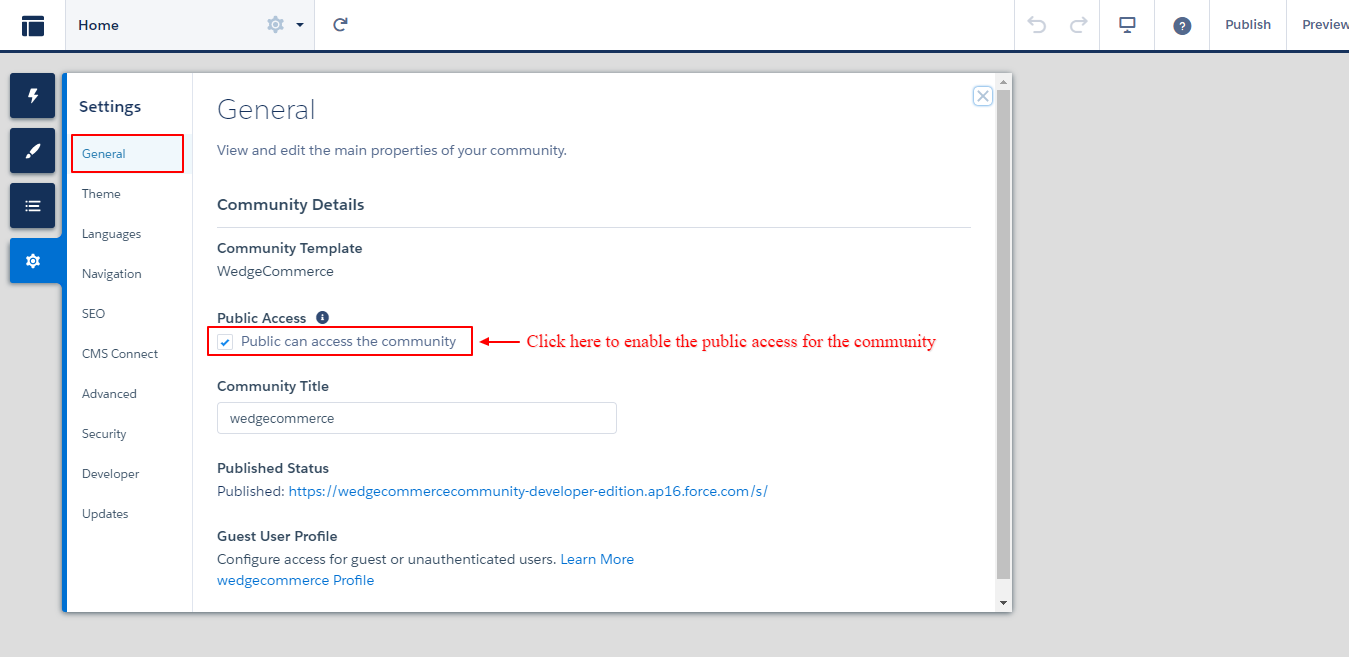
Click on Components and Drag the Banner Slider from the Components 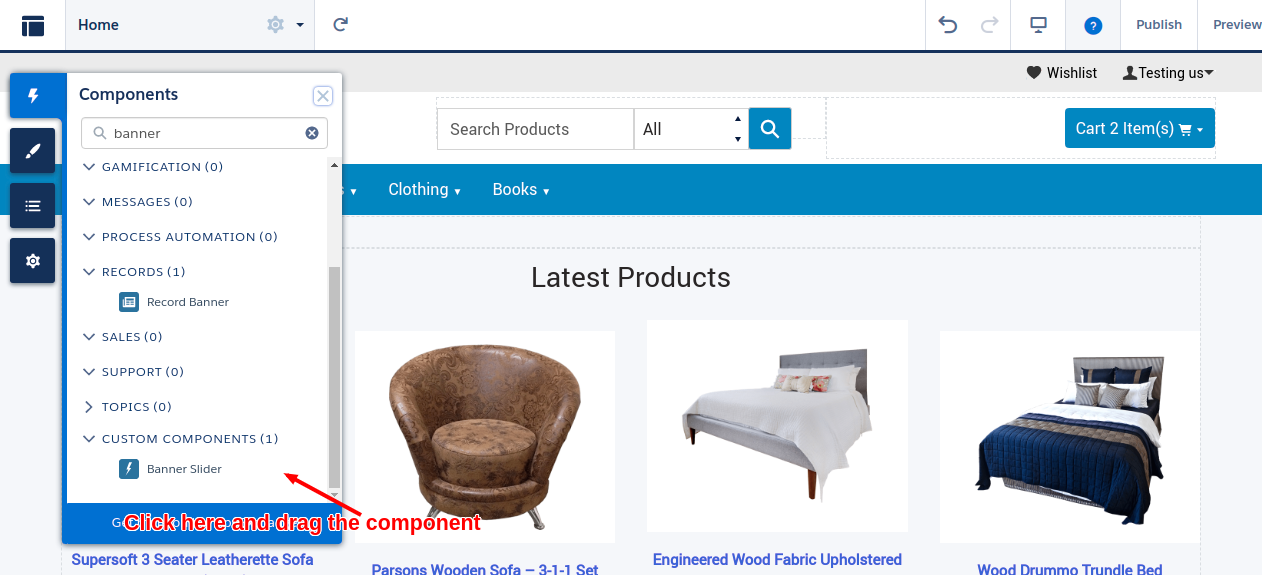
Once You have set up the builder, then click on Publish to save the changes
Step-5: GO TO Communities | Click on Workspace
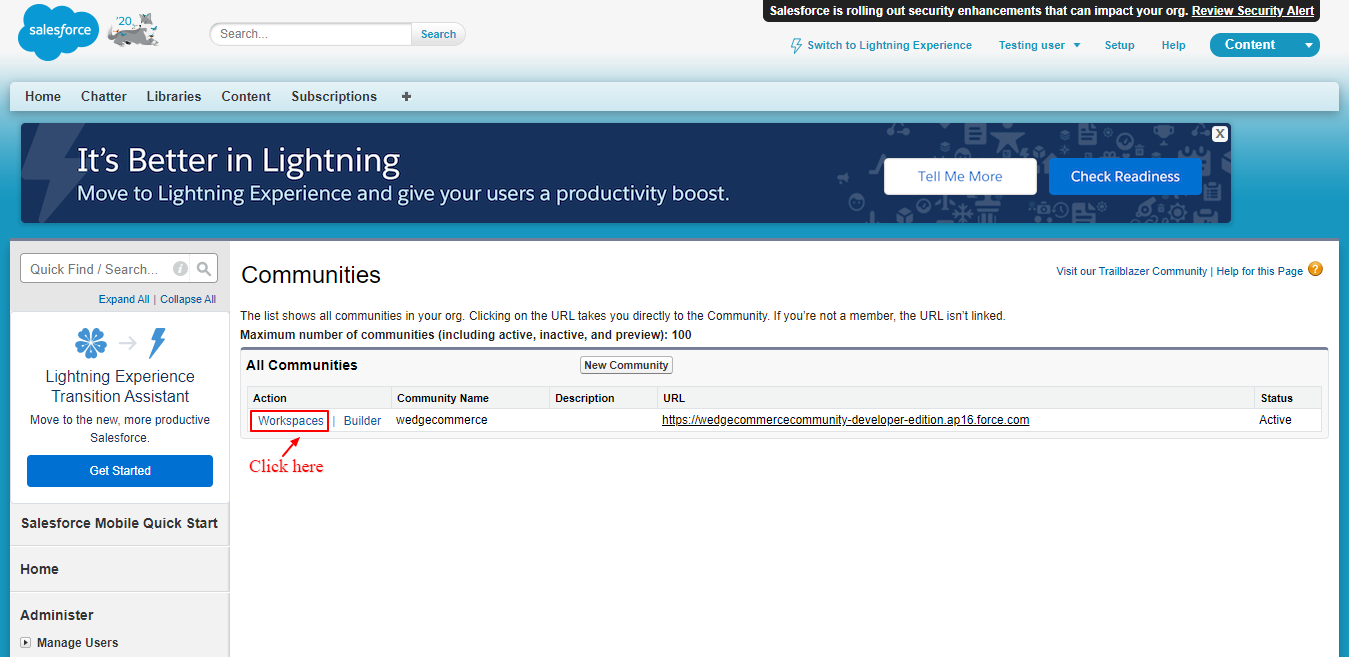
Step-6: Click on Administration
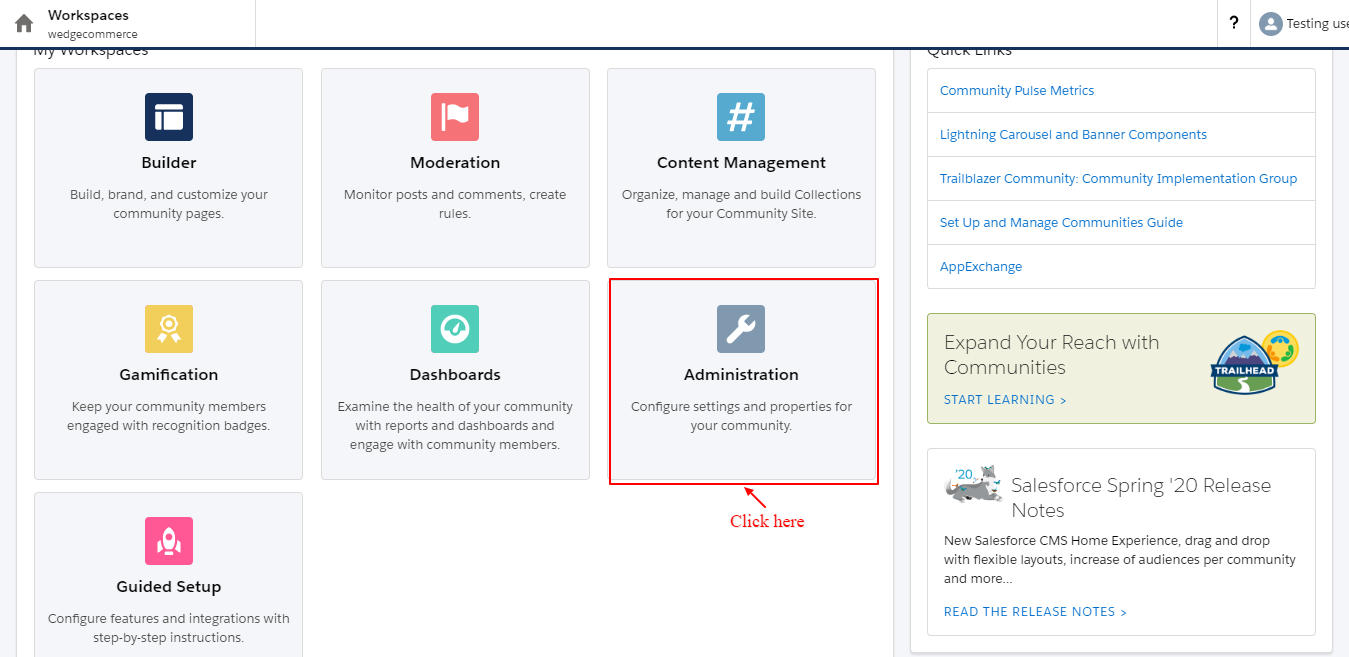
Step-7: GO TO ADMINISTRATION –> Settings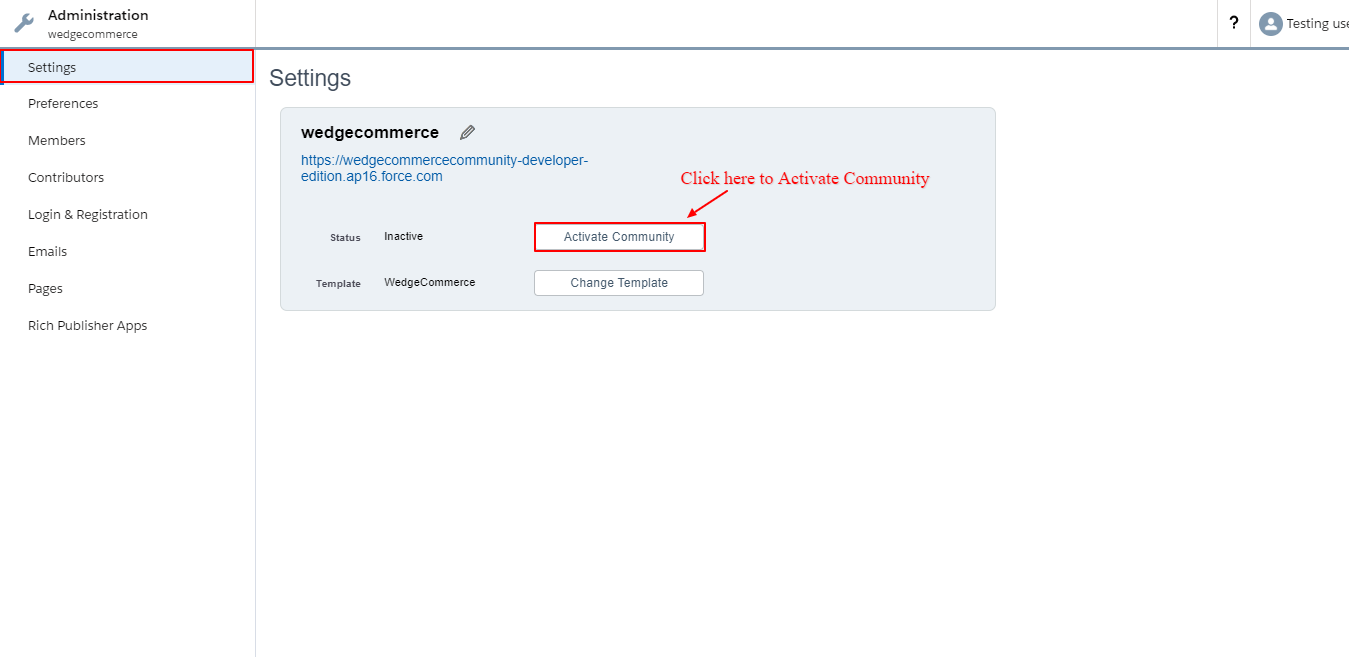
Step-8: GO TO ADMINISTRATION –> Members
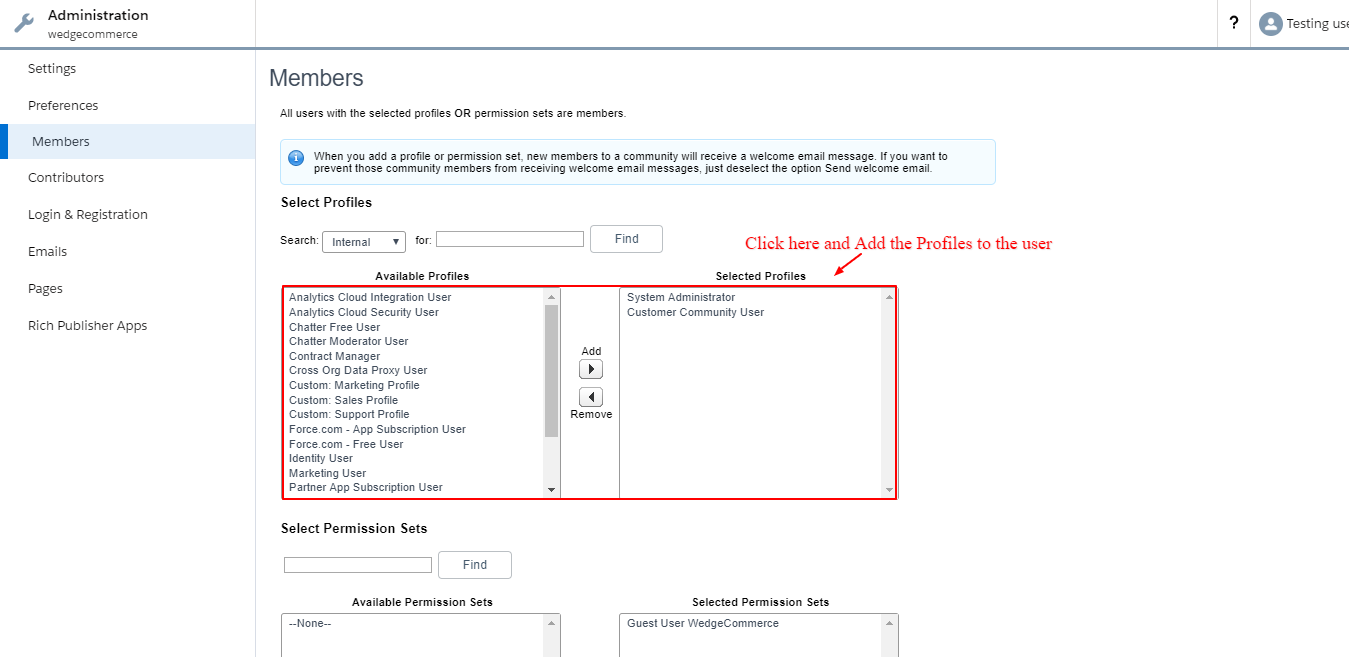
Step-9: GO TO ADMINISTRATION –> Login & Registration
Once the user would enable the registration of external users at the site, this option would provide the access to guest users to register on-site.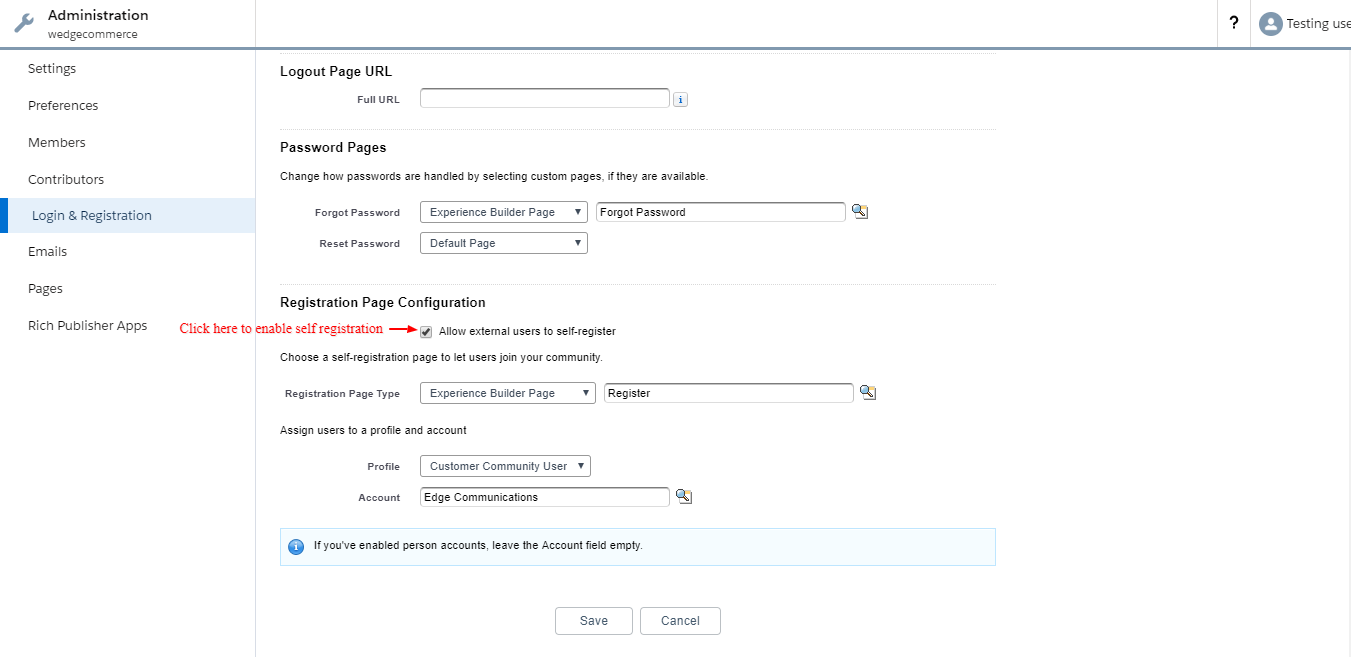
Step-10: GO TO ADMINISTRATION –> Pages
Click on Force.com
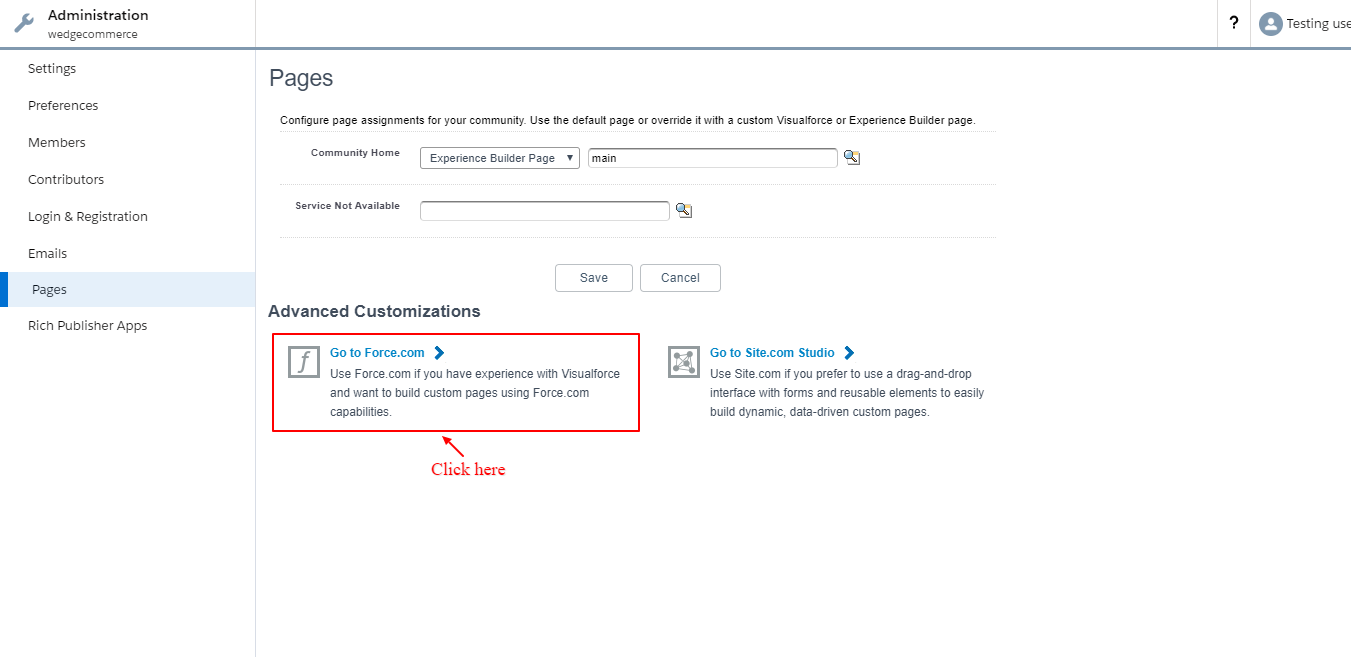
Go to Public access settings and Assign the Permissions sets to the user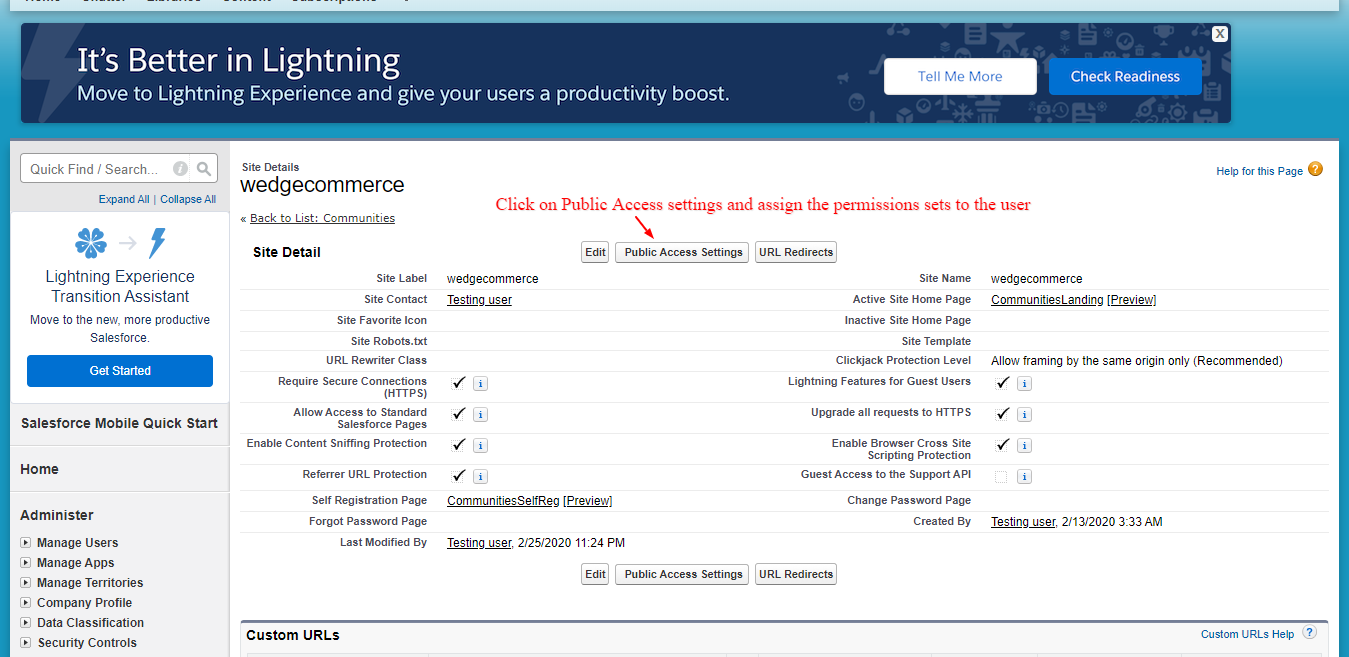
Click on View users and Assign the Permissions sets to the user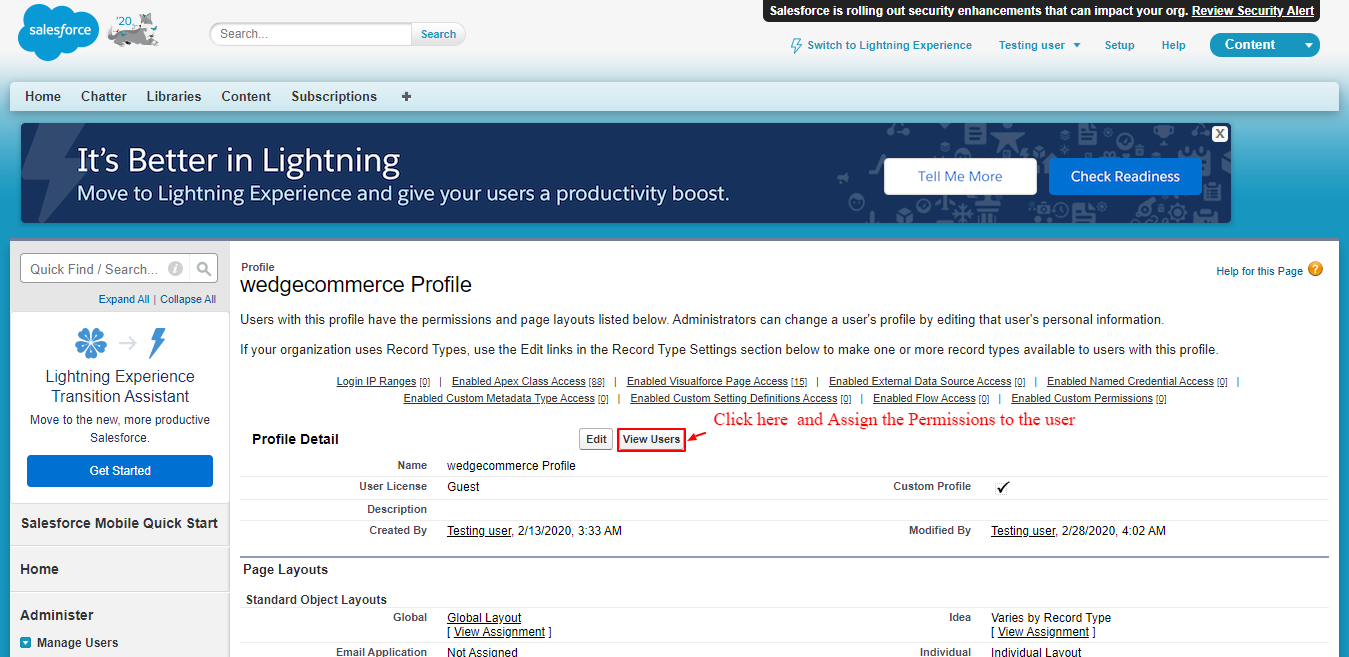
After Assigning the Permissions sets, User can access the community
Go through the screenshots mentioned below to update the field Permissions.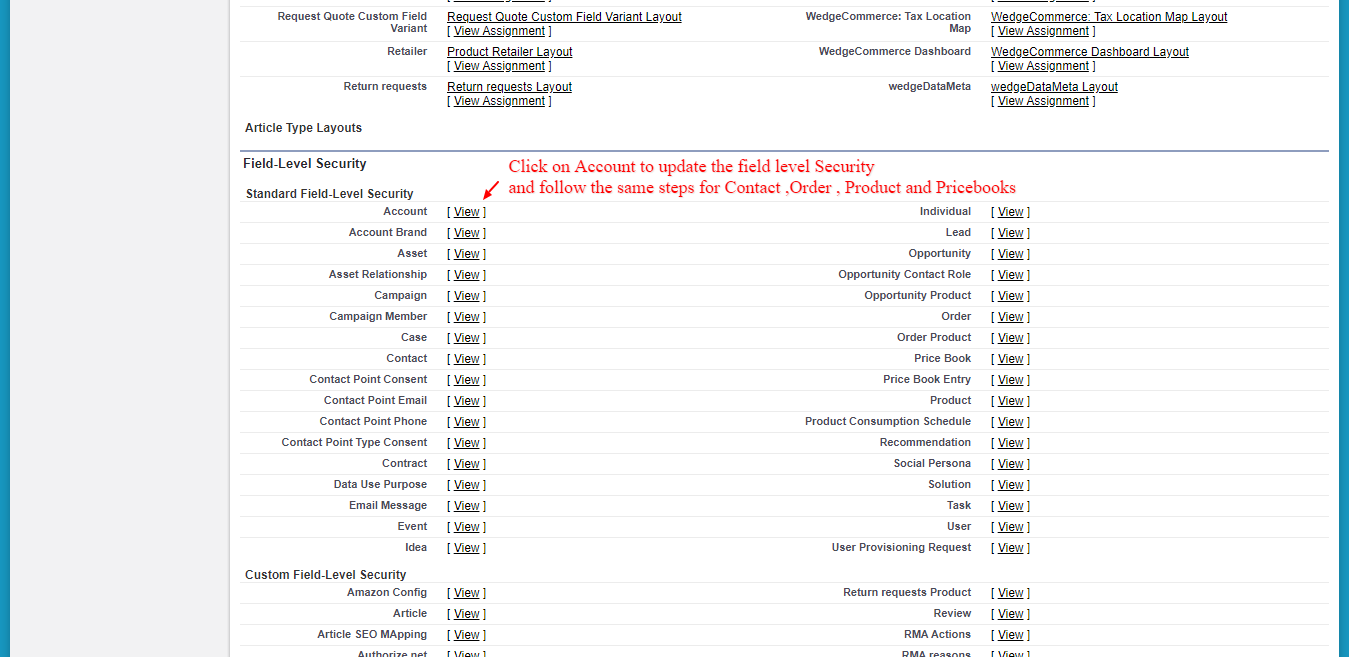
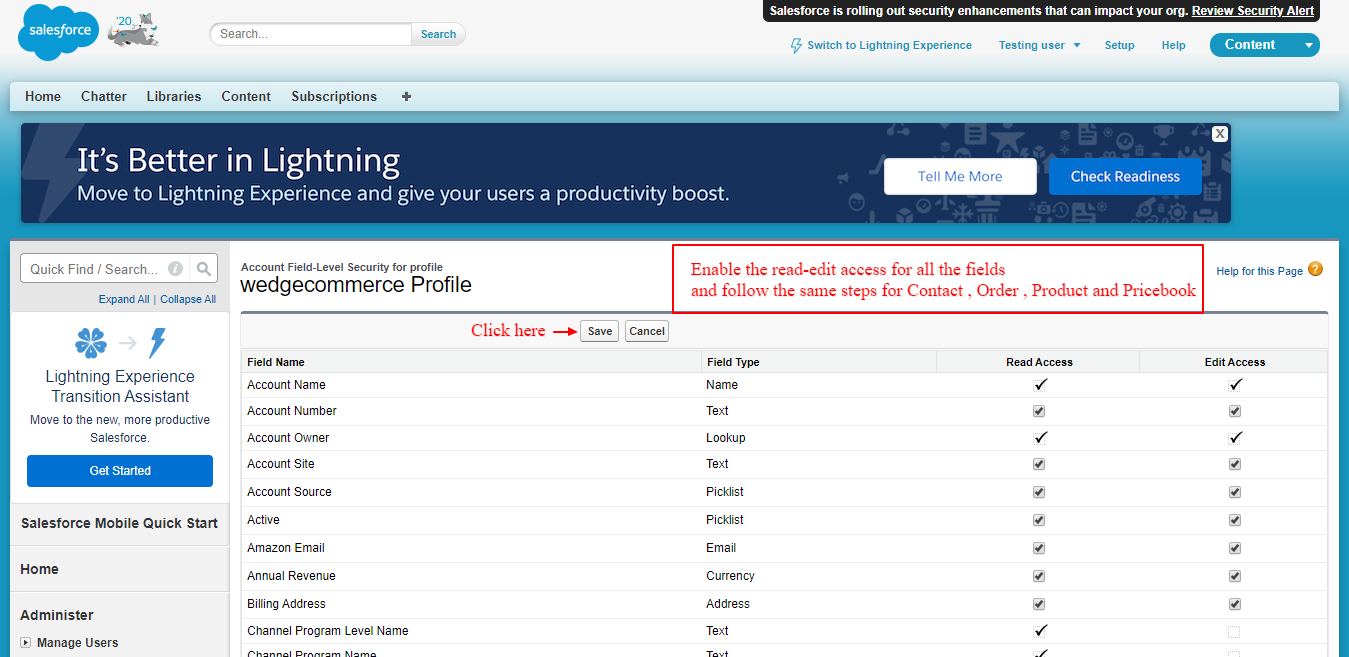
Customize Community URL
Create a branded, custom Web address, such as http://www.myname.com, by registering through a domain name registrar such as “name.com”. Create CNAME records to redirect your branded domain and subdomains to your Force.com domain without exposing the force.com name in the URL.
1. Adding the Custom Domain information in Salesforce.
2.Setup, enter Domains in the Quick Find box, then Add Domain.
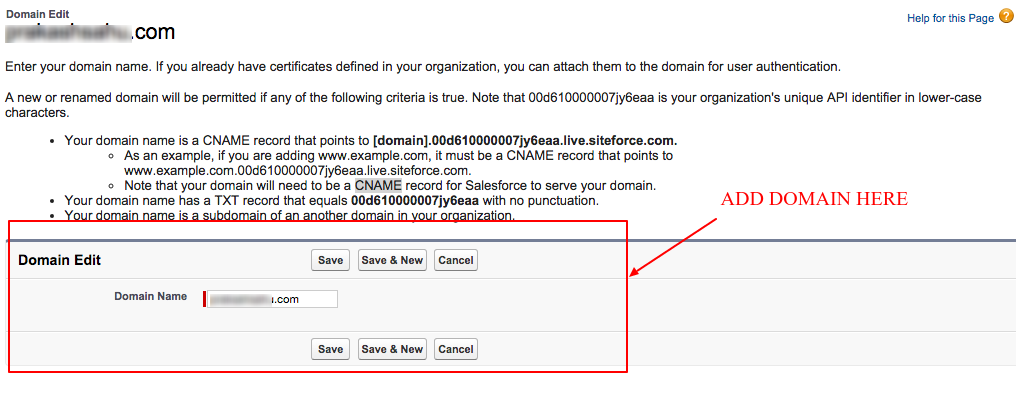
4. Go to Custom URLs and Create new Custom URL
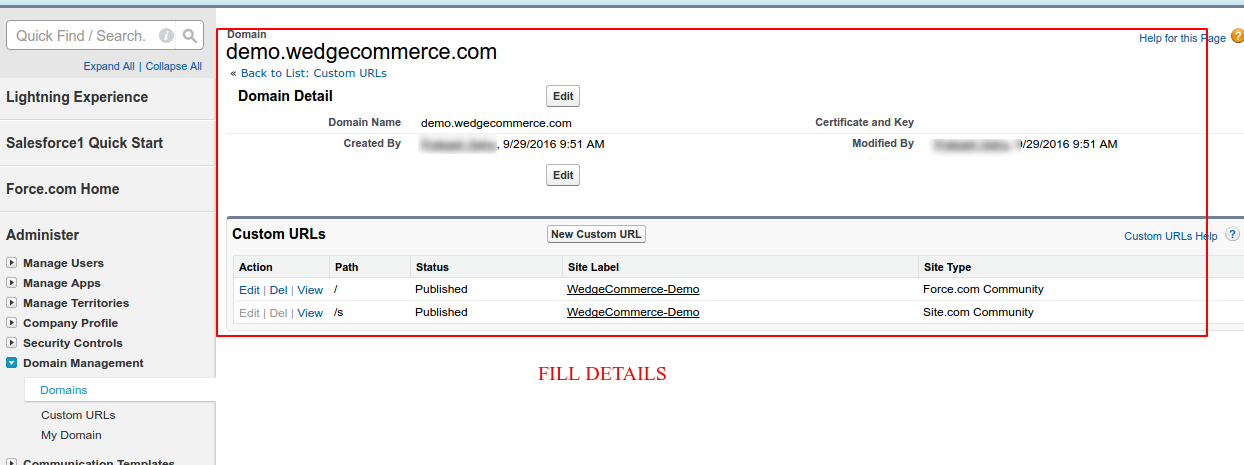
SUPPORT
- To view the applications in Appexchange, go to Webkul Appexchange Applications .
- For further any query : Create Ticket Now