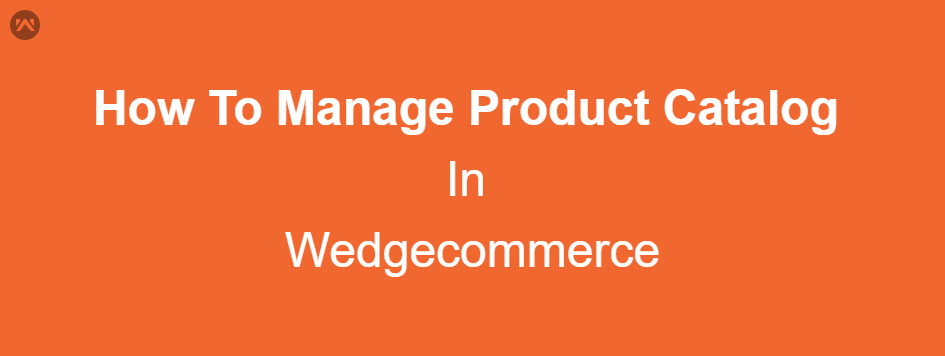Learn to manage WedgeCommerce Category and its related products. Categories listed at WedgeCommerce store end display list of products of that specific category. These categories have the concept of sub or child category. This blog will help you understand how to create categories and add products to a particular category.
CATEGORIES
- In the Category section, you can create a parent or subcategory as per your requirement. Go through the screenshot for further steps.
- To add a New Product, in the same way, click on ‘New Product‘ to add a new one. Enter the details shown below.
Now you can enter the details as shown below as you add a New Product
You need to enter Product Name and Select Product Category as shown below
- Once you add the desired category, you need to enable the Product Status to Active and fill up the desired Product Description as shown below.
After adding the description, you can add the Product Price and Product Code as shown below.
Now you can easily add Product Images for your new Product by Clicking on the Images Icon as shown below:
You can easily upload multiple product images from the upload image icon as shown below:
This is how the image upload process, after uploading the product image from the upload icon, as shown above, you will be shown this message at our backend:
After your product image gets successfully uploaded, you will be notified with this message as shown below:
This is how your Product images will be uploaded at our backend.
After you have successfully uploaded your multiple products using the above steps, you can easily manage and browse your entire Product List by clicking on Catalog, and then by selecting the option Product, you can easily browse your entire Product List as shown below.
Front-end View of all Categories and Products.
SUPPORT
- To view the applications in Appexchange, go to Webkul Appexchange Applications .
- For any further query : Create Ticket Now