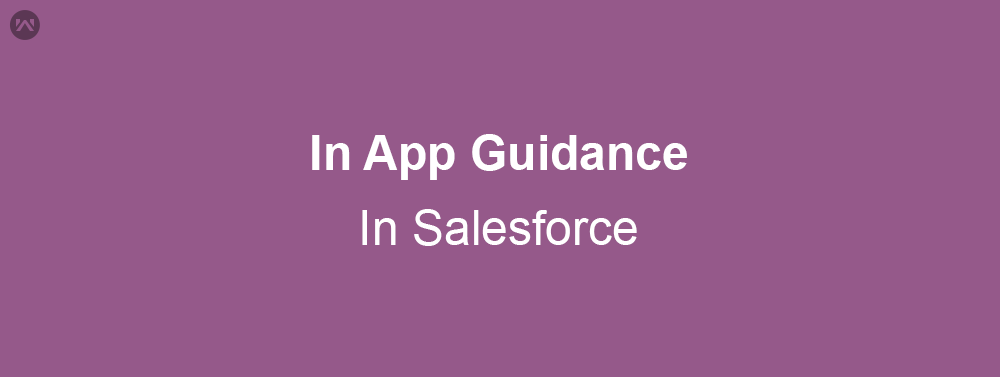In-App guidance provides admins a way to increase user engagement. Admins can provide training, make announcements, drive action , traditionally which were done through training webinars, release notes etc.
Best way to engage with users is to interact with them inside the app — as they use it. In-app guidance was created to encourage this engagement.
Admins have the ability to add and edit prompts within the app pages. Admins can write the content, select the target audience, and specify where it appears and for how long.
The prompts are of two types :
- Floating prompt – Can be positioned according to need.
- Docked prompt – Stays in the bottom right corner of a page.
To get started with In-App guidance goto Setup > User Engagement > In-App Guidance and Click Add to add a new prompt. On clicking add you will be redirected to the application.
Navigate to the desired page where you want to add the prompt and click on Add button to create a new prompt.
Navigate to desired page and click add.
Select Single prompt and the type of prompt i.e Floating or Docked.
After selecting the type of prompt Enter the title, body and Label for Dismiss button and click save.
On Clicking save a dialog box appears for In-App guidance settings.
- Action : You can add a button and URL which is redirected on the click of button.
2. Schedule : Choose the start and end date (optional) as well as how many times to show the prompt to the user .
- If ‘Show when the page loads’ button is unchecked the prompt appears at an interval of 24 hours by default.
3. Profiles : Select Restrictions or profile based restrictions as per requirement.
4. Permissions : Select permission based restrictions or no restrictions on when the prompt should appear.
5. Activation : Finally enter details for the guidance and click save.
Wohoo!! You created an In-App guidance prompt for your users. This is how the above prompt appears.
- Also you can create a complete walk through guidance using the In-App guidance feature by building a definite number of steps.